10. Mensaje de texto
Con nuestro dispositivo móvil, no sólo podemos hablar sino que también nos permite enviar mensajes de texto. Son los llamados SMS, mensajes de texto breves, de 140 caracteres.
Si se superan los 140 caracteres, el mensaje llegará a nuestro destinatario como un mensaje único pero, en realidad, nuestro proveedor lo contará como varios SMS y nos facturará el gasto correspondiente para cada uno de ellos.
Cómo enviar un mensaje de texto (SMS)
Para enviar un mensaje de texto:
- Pulsamos el icono del menú de aplicaciones:

- Buscamos la aplicación Mensajes:
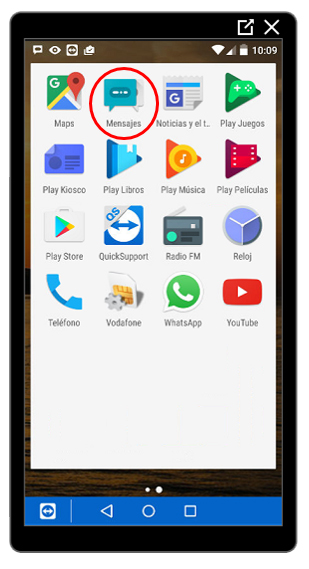
- Una vez dentro de la aplicación, veremos el listado de nuestros mensajes -enviados y recibidos. Para crear un nuevo mensaje, tendremos que pulsar el botón con el símbolo "+":
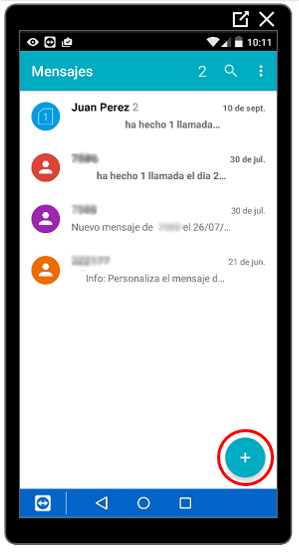
- Se abrirá un nuevo mensaje en blanco. En él, podremos añadir a nuestro destinatario. Podemos hacerlo de dos formas:
- Escribir el número de teléfono del destinatario: si nos situamos sobre el campo "Para" podremos teclear el número de teléfono de nuestro destinatario:
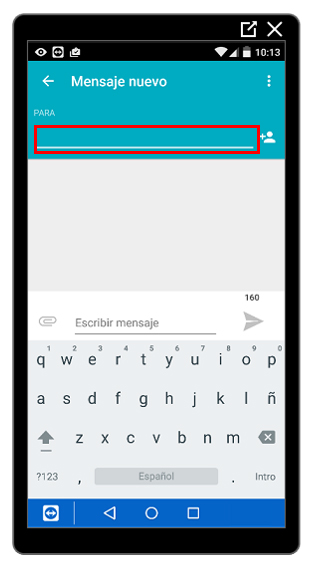
- Elegir un destinatario: si nuestro destinatario es uno de nuestros contactos, en lugar de teclear el número de teléfono, podemos pulsar el icono de "Añadir contactos". Se abrirá el listado de nuestros contactos para que podamos elegir a nuestro destinatario.
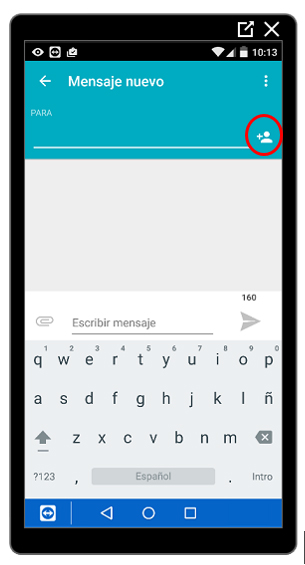
- En la parte inferior de la pantalla, encontraremos el campo "Escribir mensaje". Al pulsar sobre él, se activará el teclado y podremos escribir el texto.
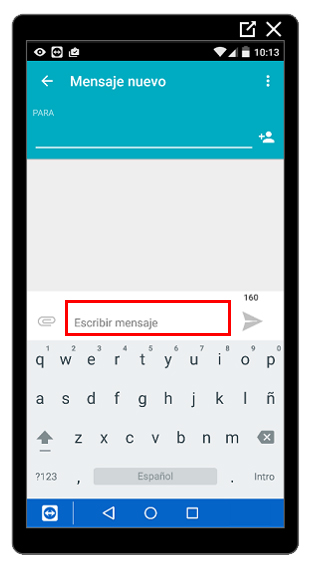
- Cuando ya tengamos escrito el mensaje, sólo tendremos que pulsar el icono de envío:
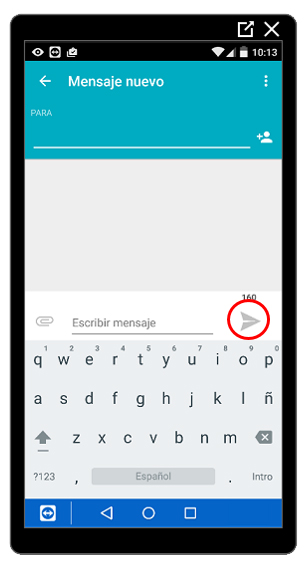
Cómo enviar mensajes multimedia (MMS)
Mediante la misma aplicación Mensajes, es posible enviar mensajes multimedia, es decir, mensajes que, además del texto, contengan archivos de imagen, video, audio, etc.
Para hacerlo, basta con ir a un nuevo mensaje de texto como vimos en el apartado anterior pero, esta vez, además de introducir el destinatario y el texto, pulsaremos el icono en forma de clip, que es el que nos permitirá adjuntar elementos multimedia a nuestro mensaje:
![]()
Este icono suele situarse al lado del campo de texto del mensaje:
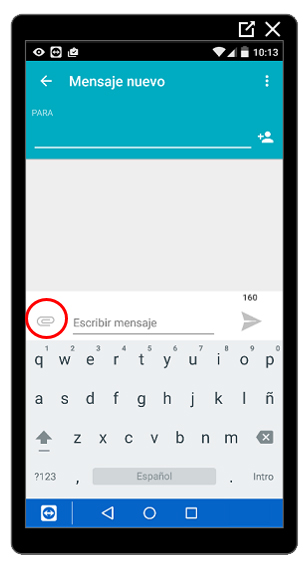
Cuando pulsemos este icono, se abrirá una ventana con las distintas posibilidades.
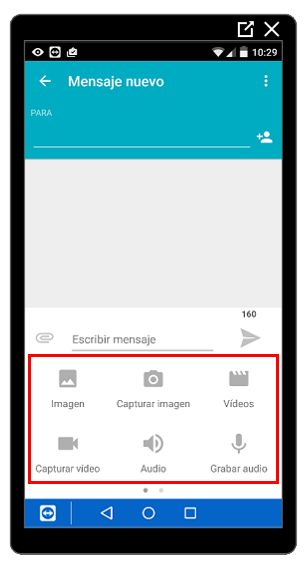
Si pulsamos sobre esta zona y deslizamos hacia la izquierda, veremos algunas opciones más: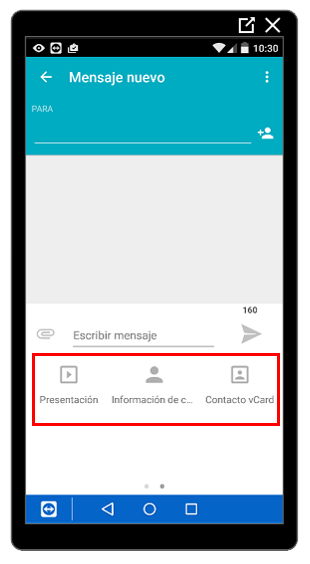
Estas posibilidades son:
- Imagen: permite elegir una imagen de nuestra galería de imágenes.
- Capturar imagen: permite hacer una fotografía en el mismo momento y adjuntarla al mensaje.
- Capturar video: permite grabar un video en el mismo momento y adjuntarlo al mensaje.
- Audio: permite adjuntar un archivo de sonido.
- Grabar audio: permite grabar un archivo de sonido en el mismo momento y adjuntarlo al mensaje.
- Presentación: permite adjuntar presentaciones de diapositivas.
- Información de contacto: permite incluir en el texto del mensaje el teléfono de uno o varios de nuestros contactos.
- VCard: permite adjuntar la tarjeta de información personal de un contacto en el formato estándar vCard.
Como en el caso de los mensajes de texto, cuando tengamos ya introducidos todos los datos, sólo tendremos que pulsar el icono de envío:
![]()
Atención
Los mensajes multimedia pueden suponer un sobrecoste en la factura de nuestra línea. En ese sentido, para el envío de elementos multimedia, hay que valorar siempre si podemos emplear otra aplicación que use únicamente tráfico de datos, como por ejemplo WhatsApp o Hangout.
Cómo abrir un mensaje recibido
Cuando nos llegue un nuevo mensaje de texto, recibiremos una notificación. Normalmente, además de un aviso acústico:
- Aparecerá un icono en la barra de notificaciones:
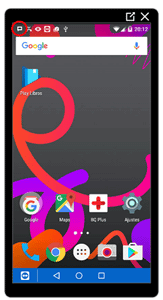
En este caso, para abrir el mensaje, desplegaremos las notificaciones y pulsaremos sobre el aviso de nuevo mensaje. El aviso nos dará también la opción de responder al mensaje con una llamada al remitente.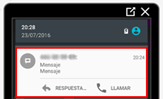
- En caso de tener la pantalla bloqueada, veremos también una notificación cuando vayamos a desbloquearla:
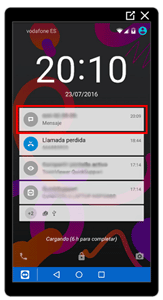
En este caso, bastará con pulsar el aviso para abrir el mensaje recibido.
Cómo gestionar los mensajes
Para consultar mensajes guardados o bien para borrarlos, basta con acceder a la aplicación Mensajes, como vimos antes, pulsando el icono de menú de aplicaciones y buscando la aplicación Mensajes.
Los mensajes de texto o multimedia se organizan en nuestro teléfono como "conversaciones", es decir que mensajes enviados y recibidos se agrupan por contactos. Así, al entrar en la aplicación, veremos el listado de números de teléfono y contactos con los que hemos mantenido una conversación vía SMS.
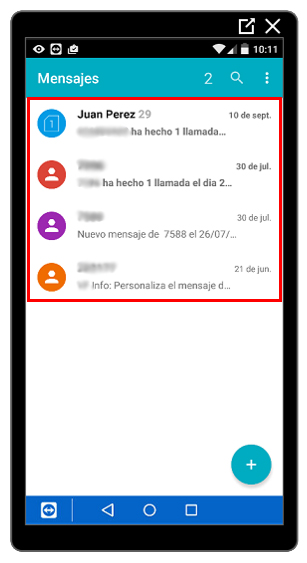
Si pulsamos sobre un contacto, veremos el conjunto de mensajes enviados y/o recibidos. Generalmente, veremos:
- A la derecha, los mensajes enviados.
- A la izquierda, los mensajes recibidos.
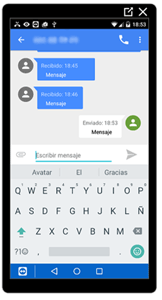
Opciones de mensajes
En la parte superior del listado de mensajes, se dispone de un menú dónde podremos ver:
- El número de mensajes no leídos:
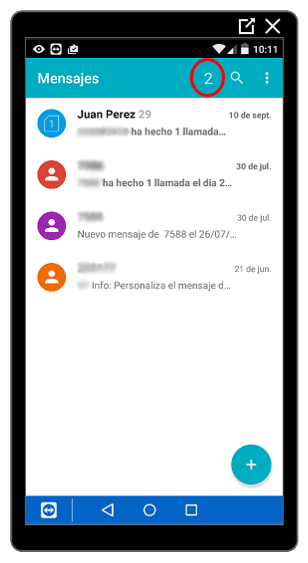
- El buscador, que nos facilita la búsqueda de un mensaje concreto dentro del listado.
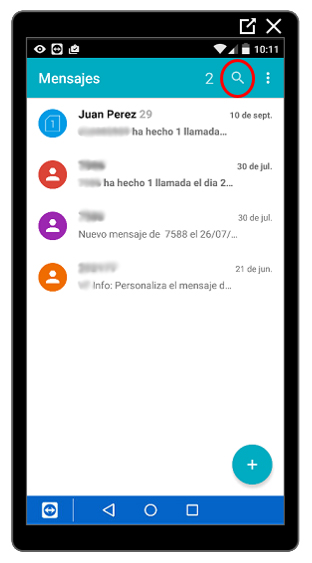
Al pulsar el icono de la lupa, se activará el buscador y aparecerá el campo de texto donde podremos introducir números o textos, según sea la información que queramos recuperar.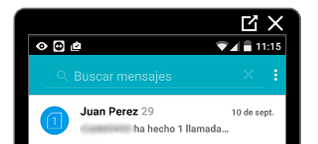
- El menú de opciones que nos permitirá hacer acciones masivas como eliminar todos los mensajes, marcar todos los mensajes como leídos, marcar todos los mensajes como no leídos, ir a Ajustes, etc.

