19. Copiar, pegar y arrastrar
Mover una celda o un rango de celdas
Ahora veremos cómo mover varias celdas sin usar los botones de copiar, cortar y pegar sino seleccionando y arrastrando la selección.
Escribe lo que quieras utilizando varias celdas de una misma columna, por ejemplo, el texto del ejemplo. Luego, selecciona el rango de celdas a desplazar, haz clic en el borde de la selección y arrastra lo seleccionado hasta la nueva posición.
| A | B | C | D | E | |
|---|---|---|---|---|---|
| 1 | |||||
| 2 | Martes | Lunes | |||
| 3 | 52 | 60 | |||
| 4 | 87 | 54 | |||
| 5 | 56 | 52 | |||
| 6 | 45 | 30 | |||
| 7 | 14 | 15 | |||
| 8 | 4 | 5 | |||
| 9 |
Veámoslo con detalle:
- Selecciona el rango de celdas a desplazar. Para ello, pon el cursor en la celda B2 y, sin soltar, arrastra hasta la celda B7.
- Posiciónate en el borde exterior de la selección. Observa que el cursor cambia de forma:
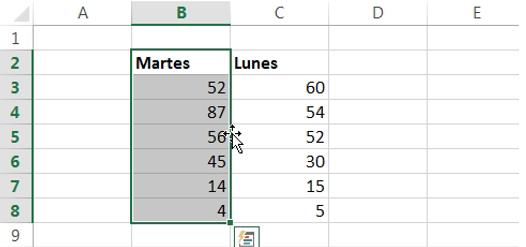
- Ahora haz clic sobre el borde con el botón izquierdo y, sin soltar, arrastra hasta la nueva posición.
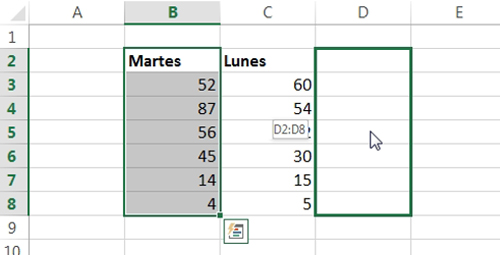
- Cuando estés en la posición deseada, suelta el botón del ratón. Las celdas se habrán desplazado hasta su nueva posición.
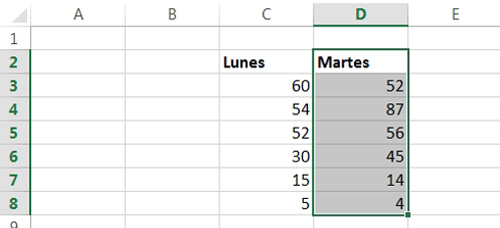
Copiar celdas
Ahora volvemos a la situación inicial para ver cómo podemos copiar las celdas.
- Selecciona el rango de celdas a copiar. Para ello, pon el cursor en la celda B2 y, sin soltar, arrastra hasta la celda B7.
- Pon la flecha del ratón sobre el borde de la selección, hasta que el cursor cambie de forma. Ahora, haz clic y, sin soltar, arrastra hasta la nueva posición, igual que para desplazar las celdas. Antes de soltar el botón del ratón, pulsa la tecla Control. Observa que el cursor es diferente al de copiar celdas, ahora aparece un signo más (+).
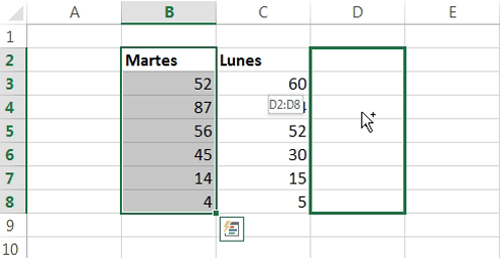
- Cuando estés en la posición deseada, suelta el botón del ratón y después la tecla Control. Las celdas se habrán copiado en su nueva posición.
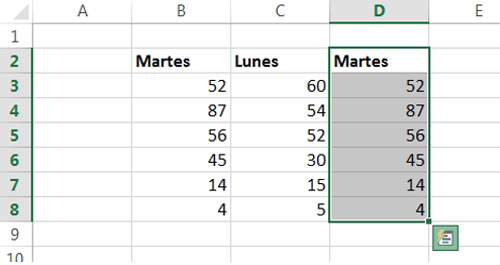
Guarda el documento para poder usarlo en las fichas siguientes
Última modificación: Sunday, 20 de September de 2015, 21:27

