Ejercicio 12. Confeccionar un menú
Abre el fichero "MenuEscolar.xlsx" que encontrarás en la Carpeta de materiales.
Observa que no puedes ver completamente el contenido de alguna celda.
Ejemplo
Ajustar y alinear contenidos
Vamos a ajustar las celdas al texto de cada una de ellas, para que se pueda leer completamente.
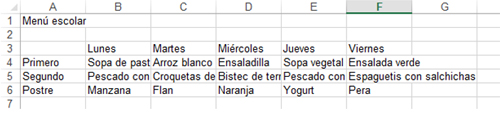
- Selecciona el rango de celdas donde está contenido el texto: desde A3 a F6.
- En la pestaña Inicio, pulsa los botones de Alineación para centrar el texto tanto en Horizontal como en Vertical.
- También en la pestaña Inicio, activa la opción Ajustar texto:
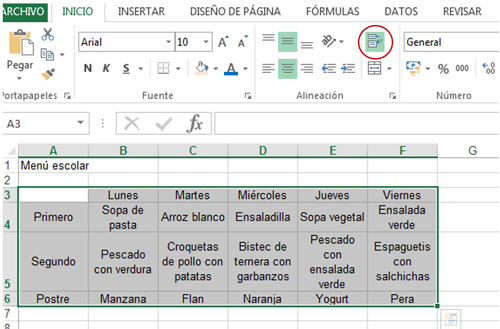
- Haz clic en Aceptar.
Observa que ahora puedes ver el contenido completo de las celdas, ya que estas se han adaptado al contenido
Ejemplo
Igualar la altura de las celdas
Ahora vamos a igualar la altura de todas las filas.
- Selecciona las filas de la 3 a la 6. Para ello, haz clic en el número indicativo de la fila 3, y arrastra hasta el 6. Hemos seleccionado cuatro filas completas.
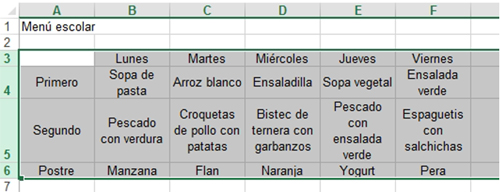
- Posiciona el cursor sobre la línea que separa el 3 y el 4. Observa que el cursor tiene ahora forma de doble flecha:
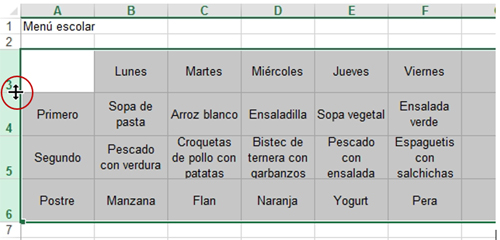
- Haz clic y arrastra hasta obtener una altura suficiente para la fila de mayor altura. Repite esta acción si es necesario. Observa que ahora todas las celdas tienen la misma altura y el texto es totalmente visible.
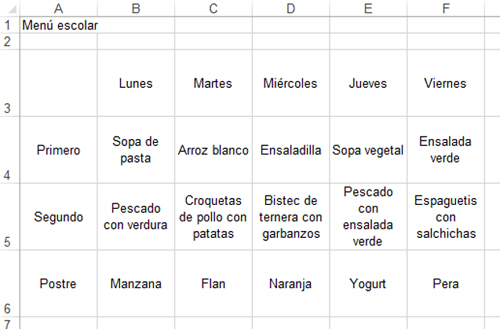
Ejemplo
Aplicar formatos
Aplica los formatos necesarios para que el menú quede como el ejemplo. Para aplicar colores, usa los botones color de fondo y color de fuente.
Recuerda que puedes usar el botón de copiar formato para facilitar la tarea.
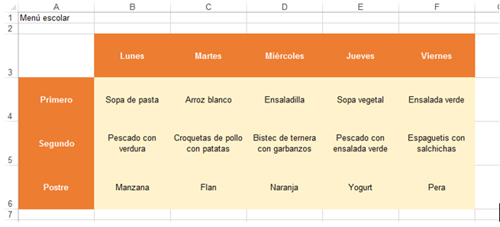
Guarda el documento con el nombre "Ejercicio de Excel 12".

