15. Poner y quitar decimales
Abre el ejercicio hecho en la ficha anterior, con el nombre "Ejercicio de Excel 8".
Habrás observado que, cuando hacías las divisiones, te han aparecido muchos decimales.
Ahora aprenderemos a controlar cuántos decimales queremos mostrar.
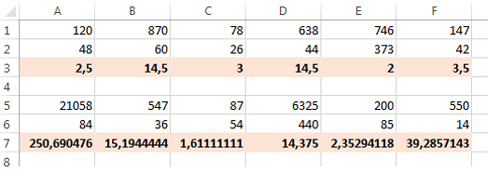
Para poner y quitar decimales usaremos dos botones que se encuentran en la barra de formato de Excel:

- Botón Eliminar decimal:

- Botón Añadir decimal:

Cómo poner decimales
La fila 1 de nuestro ejercicio anterior no tenía decimales. Vamos a poner dos decimales en las cifras de las celdas A1, B1, C1, D1, E1 y F1.
- Pon el cursor en la celda A1 y, sin soltar, arrastra hasta la celda F1.

- En la pestaña Inicio, encontrarás el botón "Aumentar decimales".

- Con cada clic sobre este botón, aparece un decimal. Clica dos veces para dejarlo como en la imagen.

Cómo eliminar decimales
Vamos a quitar de la fila 3 todos los decimales.
- Pon el cursor en la celda A3 y, sin soltar, arrastra hasta la celda F3.

- En la pestaña Inicio, encontrarás este botón "Disminuir decimales".

- Con cada clic sobre este botón, desaparece un decimal. Haz los clics necesarios para quitarlos todos.

Repite la misma operación en la fila 7, 11 y 15.
Vuelve a guardar el documento una vez realizados los cambios, con el nombre "Ejercicio de Excel 8".
Última modificación: Sunday, 20 de September de 2015, 22:10

