11. Hacer una suma
Abre el ejercicio hecho en la ficha anterior, con el nombre "Ejercicio de Presupuesto con Excel".
Observa que todavía no hemos hecho las sumas para conocer los totales de gastos (C9) e ingresos (C16).
Vamos a conocer dos formas de hacer una suma.
Suma manual o paso a paso
- Sitúate en la celda C9.
- Escribe "=" con el teclado.
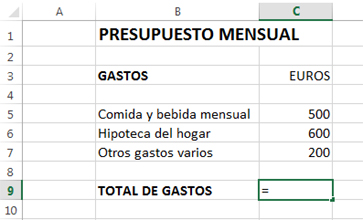
- Haz clic en la celda C5 (500), y a continuación pulsa el signo + en el teclado.
- Haz clic en la celda C6 (600) y pulsa el signo +.
- Haz clic en la celda C7 (200).
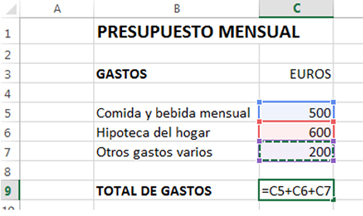
- Como ya no hay más cifras a sumar, pulsamos Intro.
Puedes ver cómo en la celda C9 aparece la suma total de las tres cantidades (1300).
En la barra de fórmulas, si nos colocamos en la celda C9, aparece la estructura de la fórmula que nos ha dado el resultado: =C5+C6+C7.
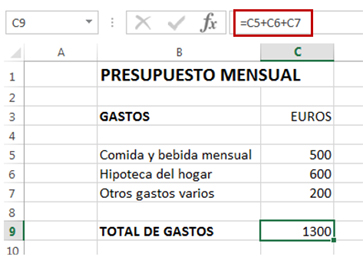
Suma automática o autosuma
Ahora haremos el total de los gastos. Para ello utilizaremos otra forma de hacer las sumas:
- Nos situamos en la celda C16, Total de ingresos.
- En la pestaña Inicio, tenemos el botón de la autosuma. Hacemos clic en él.


- Nos quedan recuadradas en azul las dos cantidades que se encuentran encima de la celda en la que estamos situados: 1200 y 400.
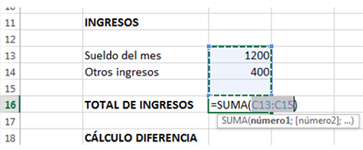
- Comprobamos que son éstas las cantidades que queremos sumar y pulsamos Intro.
Más...
- Al pulsar Intro en la celda C16 aparece la suma total de las dos cantidades (1600).
- La estructura de esta fórmula podemos verla en la barra de fórmulas: =SUMA(C13:C15), que quiere decir: suma todas las celdas que hay entre la C13 y la C15.
Recuerda
- Podemos utilizar cualquiera de estos dos métodos de suma, dependiendo del número de sumandos de los que conste:
- Para suma de pocos sumandos, o estos no están seguidos, usaremos la suma paso a paso.
- Para sumas de muchos sumandos seguidos, mejor la Autosuma.
Vuelve a guardar el documento una vez realizados los cambios, con el nombre "Ejercicio de Presupuesto con Excel".
Última modificación: Sunday, 16 de August de 2015, 12:46

