23. Poner bordes
Abre el ejercicio del menú escolar guardado como "Ejercicio de Excel 12", elaborado en la ficha anterior.
Vamos a dibujar las líneas de borde a la tabla del menú.
Poner bordes interiores
- Selecciona toda la tabla: desde A3 a F6.
- En la pestaña Inicio, pulsa el botón Más Bordes.

- Se abrirá la pestaña Bordes de la ventana para dar formatos a las celdas. En ella podremos:
- Definir el estilo y color de los bordes: elegiremos el color naranja.
- Ahora, en el dibujo de la derecha, "Preestablecidos", seleccionamos las líneas interiores, que son la cruz central, haciendo clic sobre cada una de las dos líneas. Éstas tomarán el color y el estilo que hemos definido previamente.
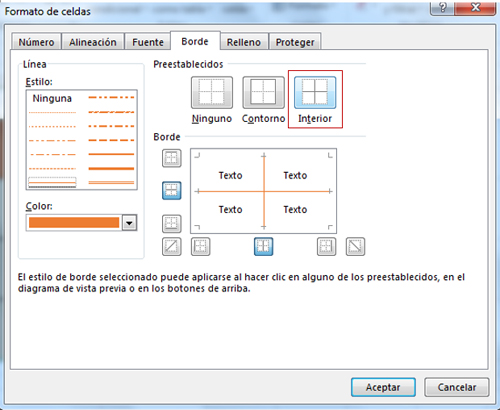
- Para terminar, haz clic en Aceptar.
- Ahora puedes ver la tabla con los bordes interiores.
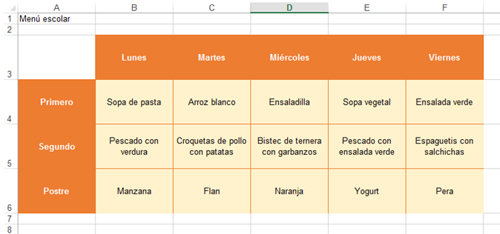
Poner bordes exteriores
- Selecciona toda la tabla: desde A3 a F6.
- Abre de nuevo la ventana Bordes, haciendo clic sobre el botón "Más bordes".
- Elegimos un estilo de línea grueso y un color naranja oscuro.
- Ahora, en la derecha, en "Preestablecidos", haz clic en el botón del centro, "Contorno". Ahora se modificará todo el contorno exterior de la tabla.
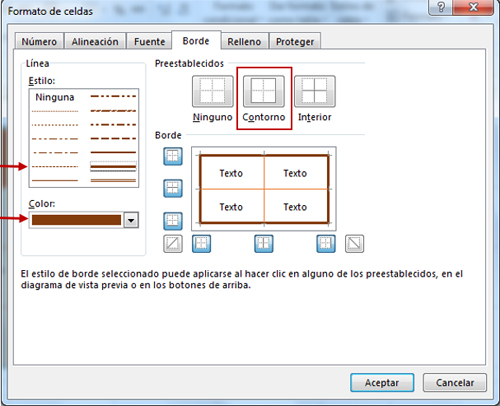
- Para terminar, haz clic en Aceptar.
- Ahora puedes ver la tabla con los bordes exteriores de color naranja.
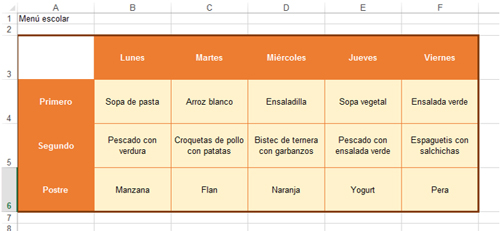
- Ahora, experimenta con otras posibilidades de colores y estilos.
Guarda el documento en tu carpeta para poder usarlo más adelante.
Última modificación: Sunday, 20 de September de 2015, 21:41

