8. Imágenes en Excel
Con Excel, podemos insertar imágenes en nuestras hojas de cálculo, de la misma forma que lo hacíamos en Word.
También podremos mover y cambiar el tamaño de la imagen insertada.
Cómo insertar una imagen
Para hacer esta práctica, descarga la imagen tierra.jpg de la Carpeta de materiales y guárdala en el escritorio o en una carpeta donde la puedas localizar rápidamente.
- Abrimos una hoja de cálculo en blanco.
- Vamos a la pestaña Insertar y elegimos la opción Ilustraciones.
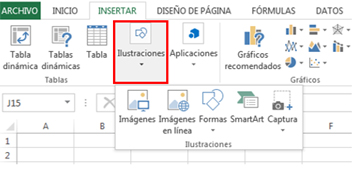
- Podremos elegir entre varias opciones:
- Imágenes: para insertar imágenes que tengamos en nuestro ordenador.
- Imágenes en línea: para insertar imágenes desde Internet.
- Formas: para insertar una forma predefinida de Word.
- SmartArt: para insertar un elemento gráfico de Word.
- Captura: para insertar una captura de pantalla.
- En nuestro caso, elegiremos Imágenes.
- Ahora tendremos abierta la ventana de selección de archivos. Aquí buscaremos una imagen que tengamos en nuestro ordenador, por ejemplo, la imagen tierra.jpg.
- Seleccionamos la imagen y pulsamos el botón Abrir.
- La imagen quedará insertada a partir de la celda que estaba seleccionada.
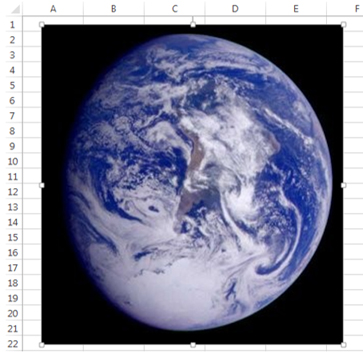
- Si queremos cambiar el tamaño de la imagen, hacemos clic en cualquiera de los cuadrados verdes de las esquinas y arrastramos sin soltar hasta tener el tamaño deseado.
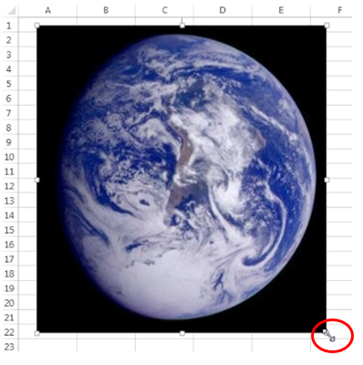
- Para mover la imagen, situamos el puntero del ratón dentro de la misma, y este cambiará a la forma de flecha de cuatro direcciones. Entonces hacemos clic y arrastramos sin soltar hasta tener la imagen en el sitio deseado.
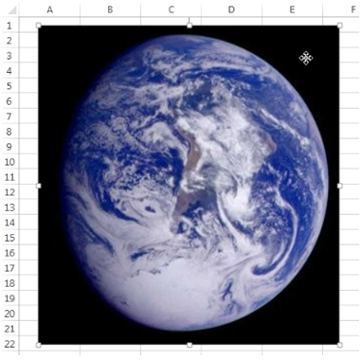
Última modificación: Thursday, 20 de August de 2015, 16:08

