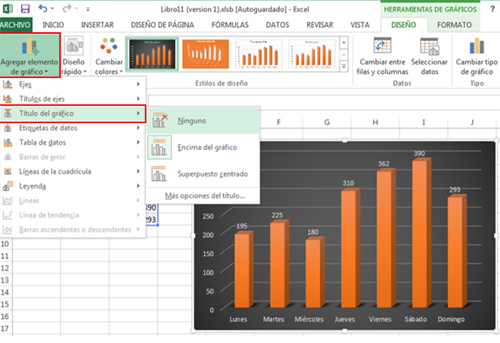Ejercicio 2: crear un gráfico de columnas
Vamos a crear un gráfico de columnas, que represente la evolución de la asistencia al teatro a lo largo de la semana.
El objetivo a conseguir es el siguiente:
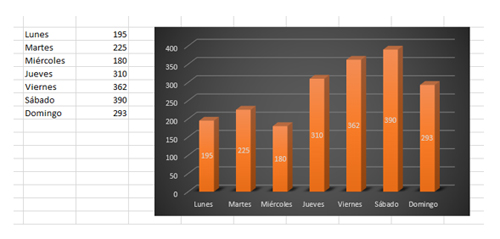
Introducir los datos
Para construir un gráfico, primero es necesario introducir los datos en los que se basará. En un nuevo libro introduce los datos según la tabla a continuación:
Ejemplo
| A | B | C | D | E | |
|---|---|---|---|---|---|
| 1 | |||||
| 2 | Lunes | 195 | |||
| 3 | Martes | 225 | |||
| 4 | Miércoles | 180 | |||
| 5 | Jueves | 310 | |||
| 6 | Viernes | 362 | |||
| 7 | Sábado | 390 | |||
| 8 | Domingo | 293 | |||
| 9 |
Construir el gráfico
- Selecciona los datos. Tienes que seleccionar sólo los datos que formarán el gráfico.
- En la pestaña Insertar, pulsa el botón Gráfico de columnas. Elegimos el modelo Columna agrupada 3D (la primera opción del grupo Columna en 3D).
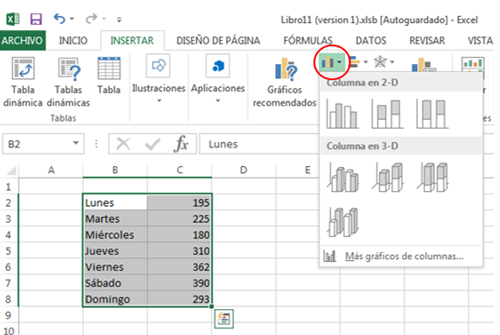
- Haz clic sobre el gráfico. Se abrirá la pestaña Diseño donde encontrarás, entre otras opciones, una serie de estilos predefinidos. Elige el que prefieras.

Redimensionar el gráfico
Primero, hacemos clic sobre el gráfico, que quedará seleccionado, mostrando unos pequeños cuadrados. Al poner el cursor sobre ellos, cambia de forma y se convierte en una flecha doble.
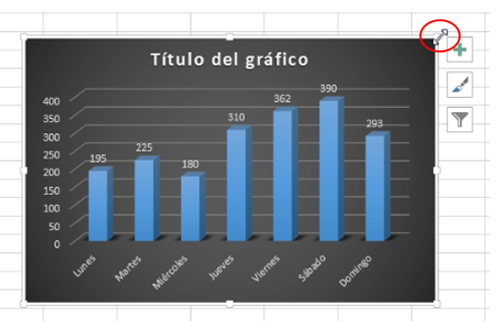
Situamos el cursor sobre uno de los cuadrados, hacemos clic y arrastramos hasta tener el tamaño que queramos.
Podemos repetir esta operación todas las veces que sean necesarias hasta que veamos el gráfico correctamente.
Si el gráfico fuera demasiado estrecho, podría ocurrir que los días de la semana se montaran unos encima de otros: para evitarlo, Word inclinará automáticamente el texto:
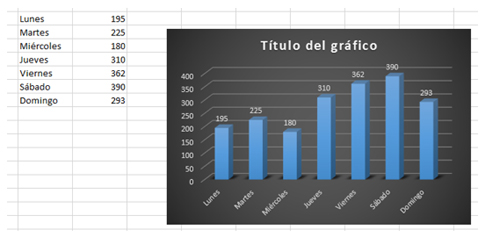
Modificar el gráfico
Tenemos varias opciones para modificar el gráfico. Podemos, por ejemplo, cambiar el color de las columnas y quitar el título.
Para cambiar el color de las columnas, hacemos clic sobre el gráfico. Aparecerá la pestaña Diseño. En ella, pulsaremos el botón Cambiar colores y elegiremos la combinación de colores que más nos guste:
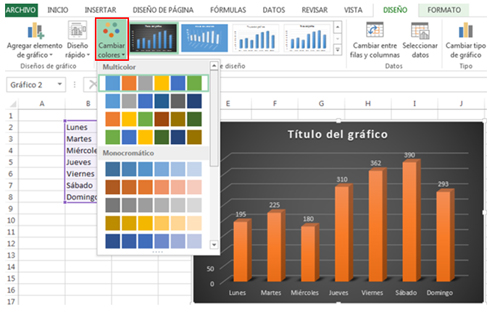
Para quitar el título, pulsaremos el botón Agregar elementos de gráfico en la pestaña Diseño. En la lista que se abrirá, elige la opción Título del gráfico y, luego, pulsa Ninguno.