Ejercicio 5: ordenar una lista de nombres
Veamos con un ejemplo el funcionamiento de los botones para ordenar listas en orden ascendente o descendente.
Introducir los datos
En un nuevo libro introduce los datos según la tabla a continuación:
Ejemplo
| A | B | C | D | E | |
|---|---|---|---|---|---|
| 1 | Nombre | 1er apellido | 2º apellido | ||
| 2 | Manuel | Iglesias | Cobo | ||
| 3 | Inés | Martínez | Rey | ||
| 4 | Luis | Tomás | Gómez | ||
| 5 | Julio | del Río | Ramos | ||
| 6 | Clara | Rodríguez | Pinto | ||
| 7 | Pedro | Rico | Martín | ||
| 8 | Oscar | Martín | Jiménez | ||
| 9 | Raúl | Arce | Gallardo | ||
| 10 | Sonia | Ruiz | de Andrés |
Ordenar la lista
Sitúate sobre cualquiera de las celdas donde has escrito, por ejemplo en la B7.
Ahora vamos a ordenar alfabéticamente el listado. Para ello, pulsa el botón de orden ascendente:
![]()
Veremos que el listado ha quedado ordenado por orden alfabético de primer apellido, ya que es la columna sobre la cual nos habíamos situado (columna B).
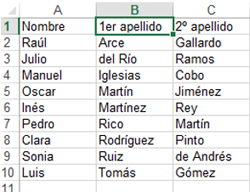
Si quisiéramos ordenar alfabéticamente por nombre, nos tendríamos que situar sobre cualquier celda escrita de la columna A y proceder del mismo modo que antes.
Haz distintas pruebas de orden con este listado. Intenta, por ejemplo, ordenar el listado por orden alfabético inverso de primer apellido. Guarda el documento en tu carpeta con el nombre "Ejercicio de Excel avanzado 5".

