11. Edición de imágenes
Una vez insertada la imagen, podemos editarla para que se adapte a nuestro documento.
Cambiar el tamaño
- Haz clic sobre la imagen para activar la edición: aparecerán los pequeños cuadrados verdes para cambiar el tamaño de la imagen:

Ajustes de la imagen
- Haz doble clic sobre la imagen para abrir la ventana Imagen, donde encontrarás distintas opciones para ajustar la imagen: ajustes, bordes, etc..
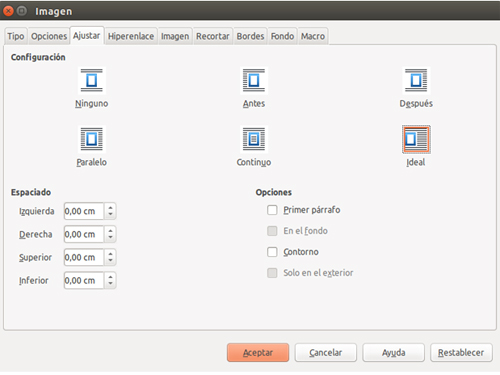
- En la pestaña Ajustes, podremos indicar cómo se va a integrar la imagen en el texto:
- Ninguno: el texto fluye por encima y por debajo de la imagen
- Antes: el texto fluye por encima y por debajo pero también por la izquierda de la imagen.
- Después: el texto fluye por encima y por debajo pero también por la derecha de la imagen.
- Paralelo: el texto fluye alrededor del texto.
- Continuo: la imagen se sitúa encima del texto, tapando la parte que queda detrás de él.
- Ideal: ajusta automáticamente el texto a izquierda o derecha, o a los cuatro lados, según el espacio del que se disponga.

Antes

Después
Barra de herramientas de imagen
Para modificar las imágenes podemos activar la barra de herramientas de imágenes menú Ver > Barras de herramientas > Imágenes.
![]()
Puedes explorar las opciones de la barra de imagen. Entre ellas, encontrarás la posibilidad de poner la imagen en blanco y negro, aplicarle transparencia, o modificar su color.
Última modificación: Thursday, 24 de September de 2015, 22:23

