Ejercicio 2: practicar con los formatos de las tablas
Vamos a crear una tabla con un menú y a darle formatos. Puedes empezar los documentos desde cero o abrir el documento "menu.odt" que encontrarás en la carpeta de materiales.
Ejemplo
Indicaciones
- Crea una tabla de 6 columnas y 4 filas, activa la barra de herramientas de Tablas y bordes.
- Entra los datos de la parte inferior:
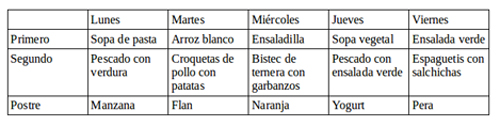
- Pon los formatos que te proponemos:
- Selecciona toda la tabla y elige el naranja como color de borde:
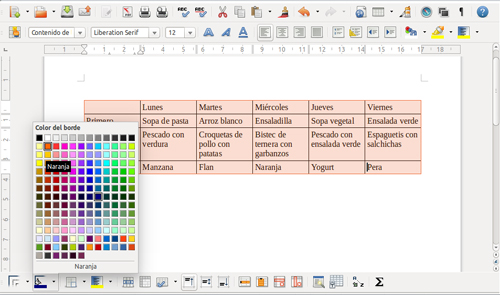
- Selecciona la primera columna y ponle un fondo de color naranja. Haz lo mismo con la primera fila.
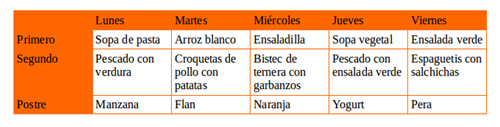
- El contraste entre el fondo naranja y el texto en color negro no es demasiado claro así que vamos a poner el texto de la primera fila y de la primera columna en color blanco y en negrita:
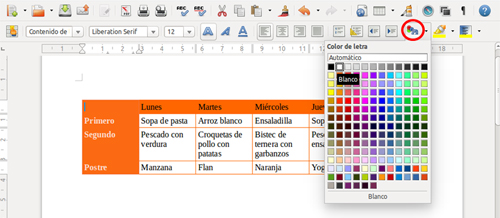
- Ahora vamos a ajustar la altura de las filas de manera uniforme (todas iguales a la mayor) con el botón de Optimización de tablas:
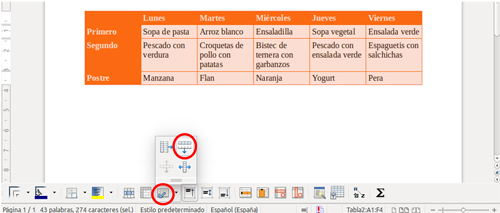
- Una vez hecho, vamos a centrar el texto de las celdas. Seleccionamos toda la tabla y pulsamos:
- El botón de centrado en la barra de herramientas estándar de formato.
- El botón de centrado vertical en la barra de herramientas de Tablas y bordes.
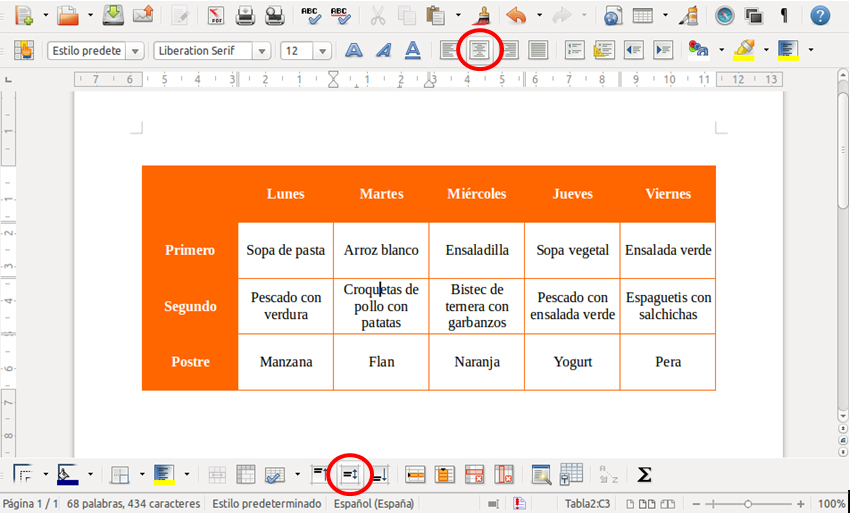
Más...
Ahora puedes probar distintos formatos. Puedes, por ejemplo, poner en color blanco solamente los bordes de la primera columna y de la primera fila:
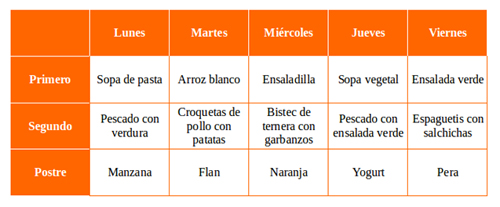
Guarda el documento en tu carpeta con el nombre "Ejercicio de Writer avanzado 2".

