5. Reloj
La aplicación Reloj nos permitirá ver la hora de nuestra zona horaria y/o de otras zonas, poner alarmas y usar el cronómetro o el temporizador.
Recordemos que podemos poner la hora del reloj desde el menú Ajustes del teléfono.
Para acceder al reloj, iremos al menú de aplicaciones y pulsaremos sobre Reloj.
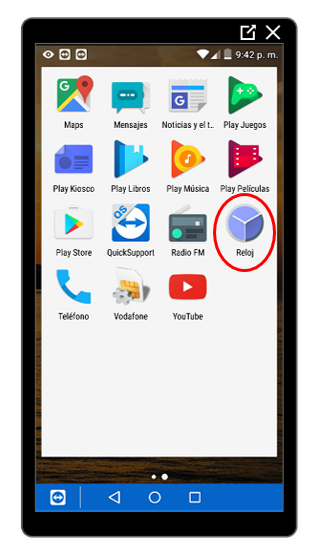
¿Qué podemos hacer con el reloj?
El reloj de Google ofrece 4 opciones:
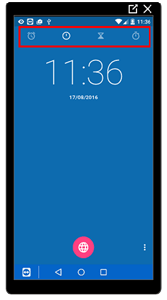
- Alarma:
Para acceder, pulsaremos sobre el icono de alarma.
- Reloj:
Para acceder, pulsaremos sobre el icono del reloj.
- Temporizador:
Para acceder, pulsaremos sobre el icono del temporizador.
- Cronómetro:
Para acceder, pulsaremos sobre el icono del cronómetro.
Cómo poner una alarma
Para poner una alarma, pulsaremos sobre el icono de alarma. Al entrar, por primera vez, es posible que veamos algunas alarmas ya creadas aunque desactivadas.
Para crear una nueva alarma, pulsaremos sobre el botón con el símbolo más.
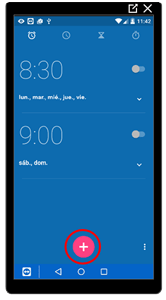
Al pulsar el botón, se abrirá un reloj para que indiquemos la hora de la alarma.
- Primero indicaremos la hora:
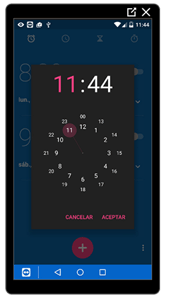
- Al pulsar sobre la hora, se abrirá automáticamente el minutero del reloj, donde indicaremos en qué minuto de la hora elegida antes debe sonar la alarma. Cuando lo hayamos seleccionado, pulsamos sobre Aceptar.
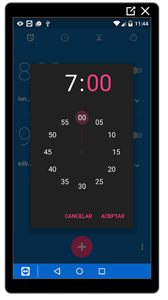
Hecho esto, entraremos en la pantalla de edición de nuestra nueva alarma, donde podremos indicar:
- Día de la semana: si queremos que la alarma sea periódica, marcaremos la casilla Repetir. Aparecerán entonces los días de la semana marcados. Pulsaremos sobre ellos para marcarlos y desmarcarlos. Si queremos que la alarma suene de lunes a viernes, esta opción debería quedar como se muestra en la imagen:
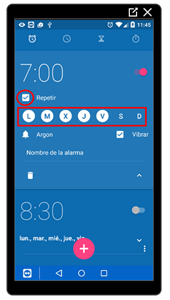
- Tono de la alarma y vibración: debajo de los días de la semana, aparece una campana y, a su lado, aparece la palabra "Argon", que es el tono de la alarma que está definido por defecto.
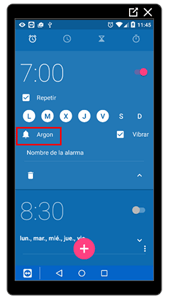
Si queremos ver los tonos disponibles y elegir el que prefiramos, pulsaremos sobre Argon. En la ventana que se abrirá, iremos pulsando sobre cada tono para oír cómo suena. Cuando nos hayamos decidido, pulsaremos sobre Aceptar.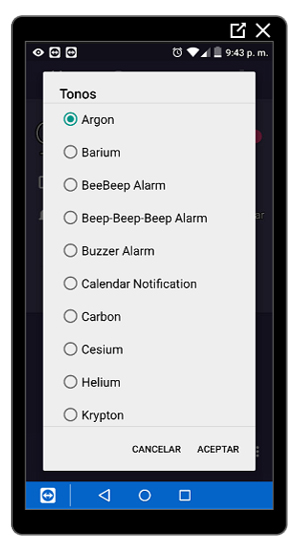
También podremos decidir si el tono debe ir acompañado de una vibración del dispositivo, marcando o desmarcando la casilla Vibración. - Si quisiéramos, también podríamos darle un nombre a nuestra alarma, pulsando sobre Nombre de la alarma.
A partir de este momento, nuestra alarma ya estará activada. Para comprobarlo, volveremos al listado de alarmas y comprobaremos que ya aparece activa.
Si queremos activar o desactivar alarmas, podremos hacerlo desde este mismo listado, pulsando sobre el botón selector que aparece al lado derecho de cada alarma:
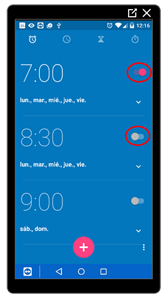
Podemos corroborar que nuestra alarma está activada desde la pantalla de inicio del teléfono. Cuando existen alarmas activas, debe aparecer en la barra de estado del teléfono el icono de un reloj despertador:
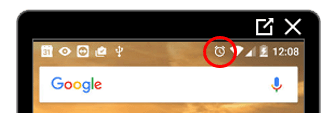
Cómo editar o eliminar una alarma
Para cambiar una alarma, accederemos al listado de alarmas y pulsaremos la flecha que aparece en el lado derecho de la alarma que queremos editar.
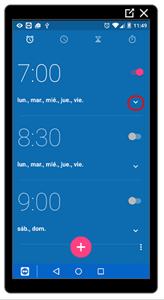
Al pulsar la flecha, la alarma estará en modo de edición, y podremos modificar cualquiera de sus opciones pulsando sobre cada una de ellas.
Si lo que queremos es eliminar la alarma, pulsaremos el botón de la papelera:
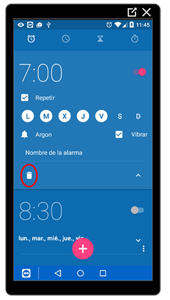
Haz la prueba:
- Pon una alarma en tu móvil para que suene dentro de 10 minutos
- Elige el tono que prefieras para ella.
- Cuando haya sonado, vuelve a la aplicación Reloj y elimina la alarma.

