1.2. Crear un nuevo evento en el calendario
Para crear un nuevo evento, pulsaremos el botón con el símbolo "+".
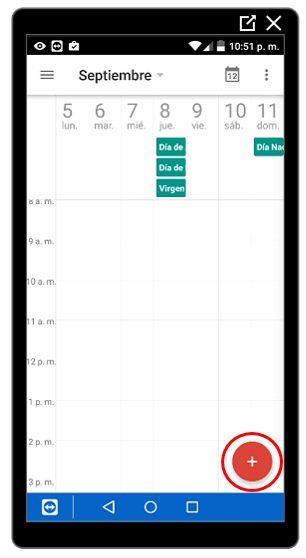
De las tres opciones que vimos antes, elegiremos Eventos:
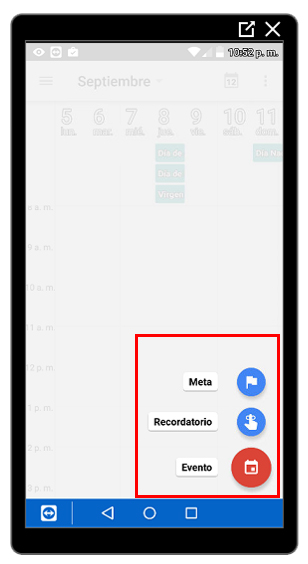
En la ficha que se abrirá, podremos introducir toda la información relativa al evento:
- Título:
Para introducir el título del evento, pulsaremos sobre Escribir títulos. Cuando terminemos de escribir, pulsaremos sobre Finalizado.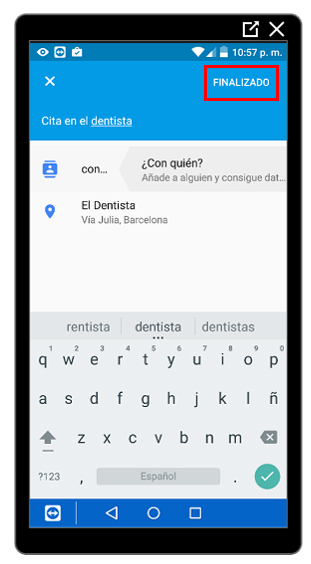
- Fecha y horario del evento:
Pulsando sobre las fechas que aparecen, podremos introducir la fecha de inicio y de final de nuestro evento.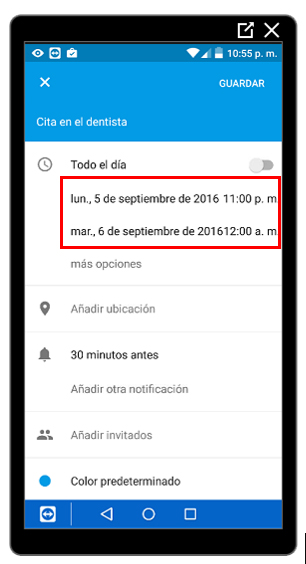
Al pulsar sobre la fecha de inicio, se abrirá un calendario para elegir la fecha de nuestro evento.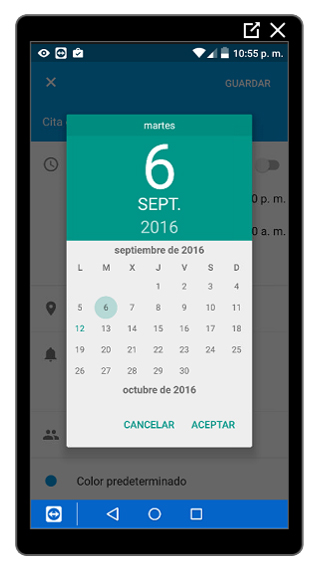
Para definir el horario, tendremos que pulsar sobre la hora. Al hacerlo, se abrirá un reloj que nos permitirá introducir primero la hora y luego los minutos.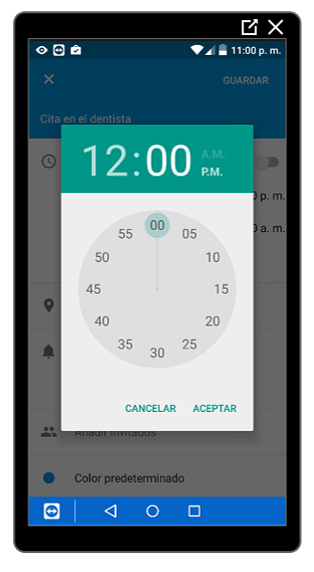
Después de introducir la fecha y hora de inicio, la aplicación calculará una hora como duración del evento, para proponernos automáticamente la fecha y hora de finalización, aunque podremos cambiarla.
Si quisiéramos crear un evento periódico, deberías pulsar sobre Más opciones.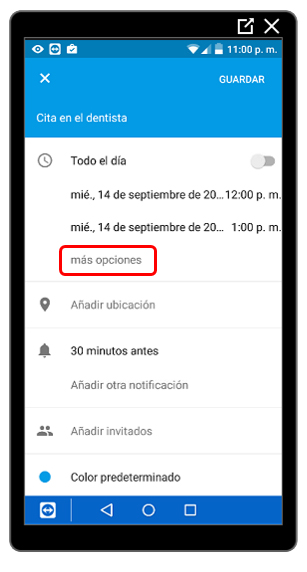
En la siguiente pantalla, pulsaremos sobre No repetir para ver todas las posibilidades relacionadas con la periodicidad: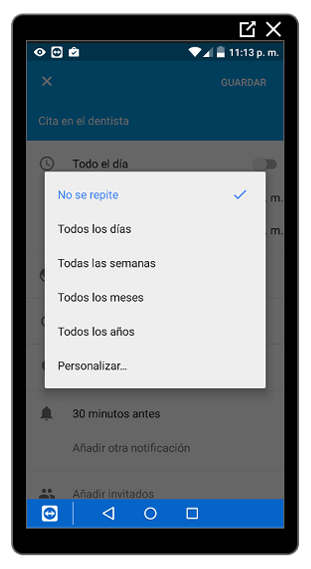
Igualmente, si el evento durara todo el día, podríamos activar la opción "Todo el día". - Ubicación:
Si queremos, podemos pulsar Añadir ubicación y escribir la dirección de nuestro evento. - Recordatorio:
Por defecto, tenemos activado un recordatorio media hora antes del inicio del acto. Sin embargo podemos editarlo pulsando sobre él o bien añadir más recordatorios.
Al hacerlo, podremos elegir entre no crear ninguna notificación o crear una notificación que nos avise 10 minutos antes, media hora antes o una hora antes del acto. Si necesitamos más opciones, pulsaremos sobre Personaliza.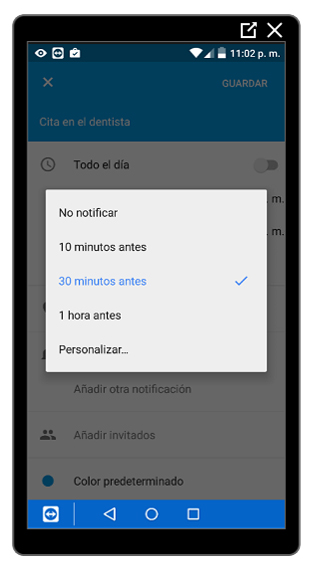
En Personaliza, podremos elegir crear un aviso minutos, horas o días antes del evento e indicar cuántos introduciendo el número en el campo superior.
También podremos decidir si queremos que nos llegue una notificación al teléfono o bien un correo electrónico.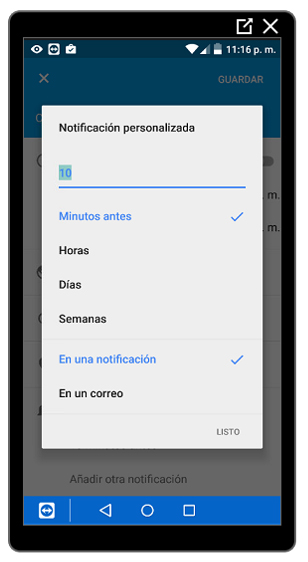
- Añadir invitados:
También podremos pulsar Añadir invitados para compartir nuestro evento con otra persona, introduciendo su correo electrónico. - Color predeterminado:
Podemos decidir de qué color queremos que aparezca el evento en nuestro calendario. Elegir un color según cada evento, puede ser muy útil cuando queremos distinguir a simple vista los eventos personales, profesionales, etc.
Finalmente, también podríamos adjuntar archivos o escribir notas relacionadas con el evento.
Cuando pulsemos sobre guardar, veremos que nuestro nuevo evento ha sido añadido ya al calendario.
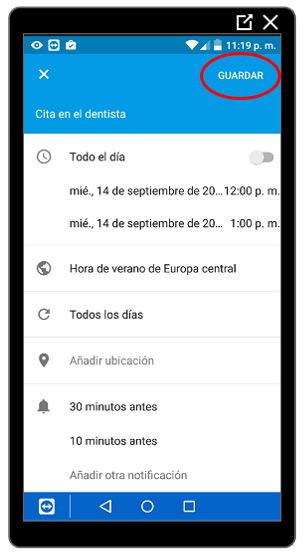
Una vez guardado, podremos comprobar que el evento ya aparece en nuestro calendario:
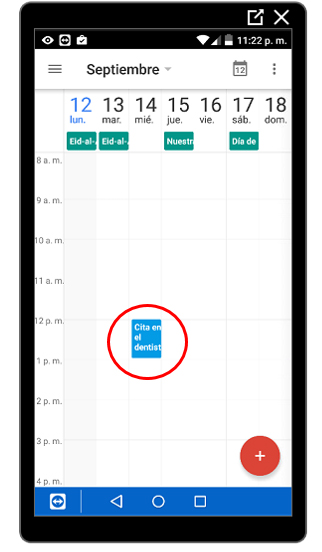
Si pulsamos sobre el evento, podremos consultar su ficha completa. En ella, encontraremos el botón para editar el evento. Si quisiéramos eliminarlo, tendríamos que pulsar el botón de menú que aparece en la esquina superior derecha:
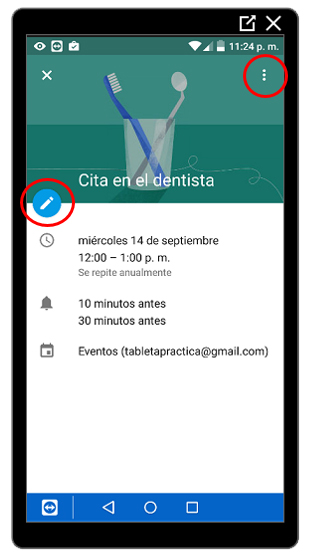
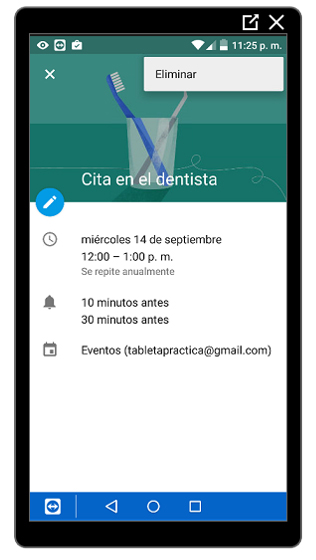
Cómo crear eventos en el calendario
Haz la prueba:
- Piensa en alguna cita o evento que quieras recordar... Un cumpleaños, una cita con el médico, una reunión familiar... lo que prefieras.
- Crea un evento en tu calendario. Añade un recordatorio si quieres.
- Comprueba que el evento ha quedado creado en tu calendario.
Última modificación: Tuesday, 13 de September de 2016, 23:15

