4.3. Crear listas con Google Keep
Con Google Keep también podemos crear listas de notas. Esto nos puede servir, por ejemplo, para hacer listados de tareas que tengamos pendientes o bien para hacer la lista de la compra.
Para crear una nueva lista, pulsamos sobre el botón Lista:
![]()
Se abrirá una pantalla con un listado en blanco. Para crear nuestra lista:
- Primero, le daremos un título pulsando sobre Título.
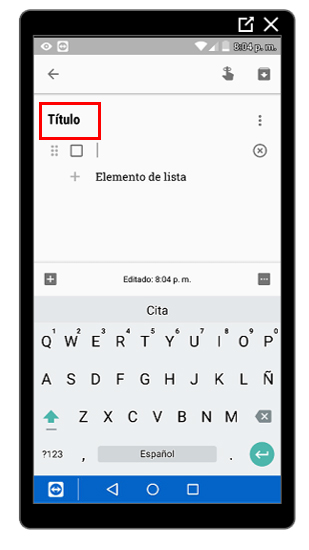
- Luego, ya podremos crear el primer elemento de la lista pulsando en el espacio que hay al lado de la casilla de verificación.
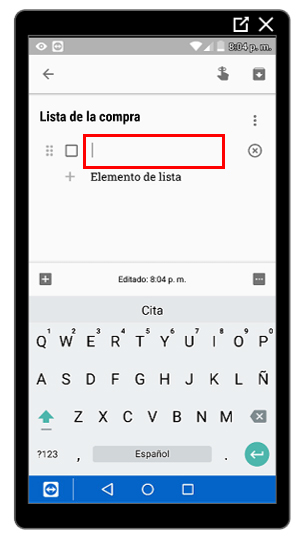
- Para añadir nuevos elementos, pulsaremos sobre + Elementos de lista:
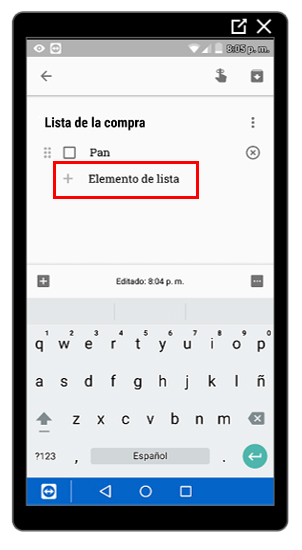
- Si queremos eliminar algún elemento, pulsaremos sobre el botón con la cruz que aparece a la derecha:
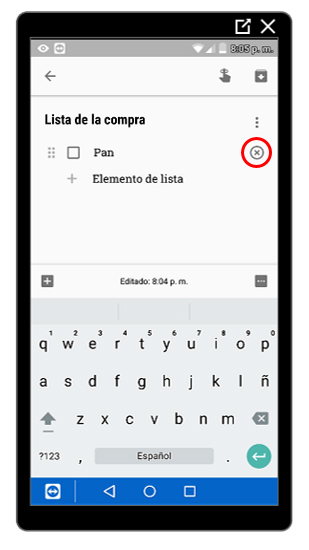
- Como en el caso de las notas, cuando demos por terminada la lista, pulsaremos sobre el botón de retroceder.
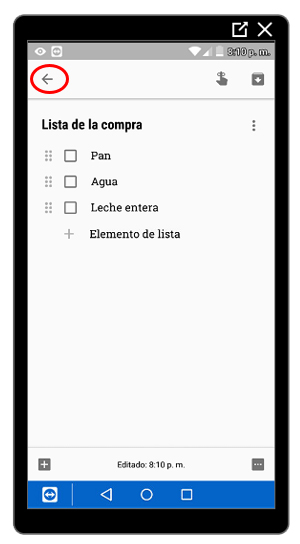
- Veremos que nuestra lista ya aparece en el panel central:
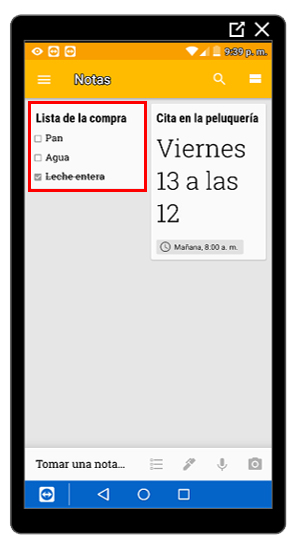
- A medida que vayamos dando por realizados los elementos de la lista, entraremos en ella y marcaremos la casilla de verificación de cada elemento que demos por terminado. Al hacerlo, el elemento aparecerá tachado en la parte inferior de la pantalla. Así sabremos que ese elemento ya ha sido descartado. Si quisiéramos recuperarlo, bastaría con pulsar de nuevo sobre la casilla de verificación.
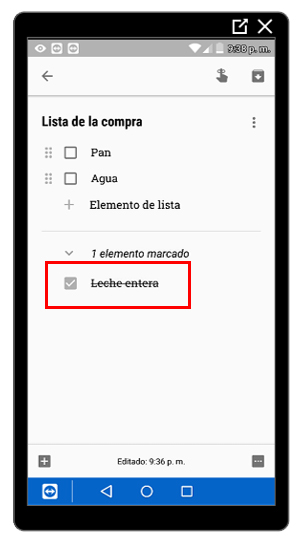
Cómo crear listas con Google Keep
Haz la prueba:
- Crea una lista con Google Keep: la lista de la compra, una lista de tareas por hacer durante el día o durante la semana... Lo que te sea más útil.
- Añade un recordatorio que te llegue diariamente o semanalmente.
- Elimina la lista cuando ya no la necesites.
Última modificación: Tuesday, 13 de September de 2016, 23:20

