13. Seleccionar un texto
Seleccionar un texto
Cualquier operación que queramos hacer con un texto requiere primero seleccionarlo. Vamos a aprender diferentes formas de seleccionar un texto o parte de él.
Cuando un texto está seleccionado, aparece resaltado con fondo de color.
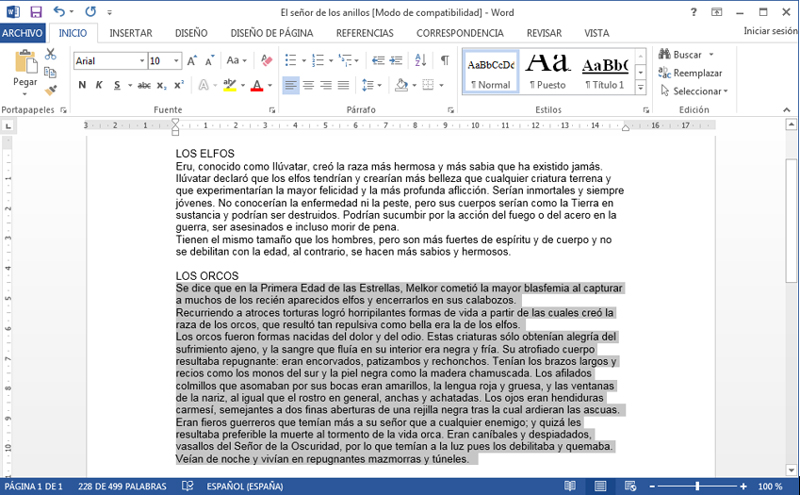
Seleccionar cualquier porción de texto
A menudo nos interesará seleccionar varias palabras en una línea, en este caso nos posicionaremos sobre la primera palabra a seleccionar, clicaremos con el botón izquierdo y sin soltar, arrastraremos hasta la última palabra a seleccionar.

Seleccionar una palabra
Posicionamos el cursor sobre la palabra a seleccionar y hacemos doble clic.

Seleccionar una frase
Si hacemos triple clic sobre una palabra, se seleccionará toda la frase en la que esté incluida la palabra, de punto a punto.

Seleccionar varias líneas
Podemos seleccionar varias líneas del texto moviéndonos por el margen izquierdo del mismo. Hacemos clic a la izquierda o derecha de la primera línea que vayamos a seleccionar y sin soltar, arrastramos hasta la última línea que queremos seleccionar.

Seleccionar un párrafo
Posicionamos el cursor en el margen izquierdo de la hoja, delante del párrafo a seleccionar y hacemos un "doble clic".
Seleccionar todo el documento
A veces nos interesa seleccionar todo el texto de un documento para aplicar un cambio global. Esto podemos hacerlo fácilmente desde la pestaña Inicio de la cinta de opciones, clicando en la opción Seleccionar. Se abrirá un menú, en el que podremos elegir la opción Seleccionar todo.

Otra forma de seleccionar todo el texto consiste en colocar el cursor en el margen izquierdo y hacemos "triple clic".
Quitar una selección
Para deseleccionar cualquier parte del texto que tengamos seleccionada, basta con hacer clic en cualquier espacio de la página.
Más...
Cuando seleccionas un texto, verás que aparece una barra flotante de herramientas de formato, para facilitarte el acceso a estas opciones. Ahora no debes preocuparte por ello: lo veremos en la ficha sobre formatos.
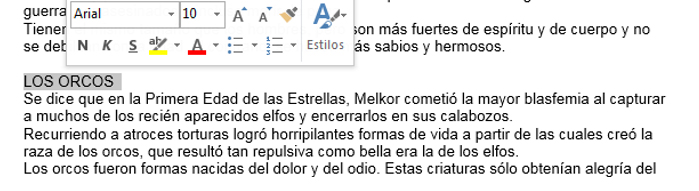
Abre el texto “Vuelva usted mañana.docx” que encontrarás en la carpeta materiales y practica las formas de selección que hemos explicado.
Cuando termines, cierra el documento sin guardarlo.

