Ejercicio 2: practicar con los formatos de las tablas
Vamos a crear una tabla con un menú y a darle formatos. Puedes crear la tabla desde cero o abrir el documento "Menu.xlsx" que encontrarás en la Carpeta de materiales.
Ejemplo
Indicaciones
- Crea una tabla de 6 columnas y 4 filas.
- Entra los datos de la parte inferior:
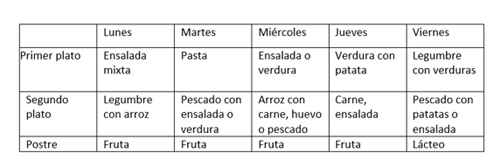
- Pon los formatos que te proponemos:
- Selecciona toda la tabla y elige el naranja como color de borde (pestaña Diseño, de las herramientas de tablas):
- Selecciona la primera columna y ponle un fondo de color naranja. Haz lo mismo con la primera fila.
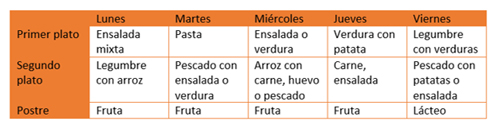
- El contraste entre el fondo naranja y el texto en color negro no es demasiado claro así que vamos a poner el texto de la primera fila y de la primera columna en color blanco y en negrita (pestaña Inicio):
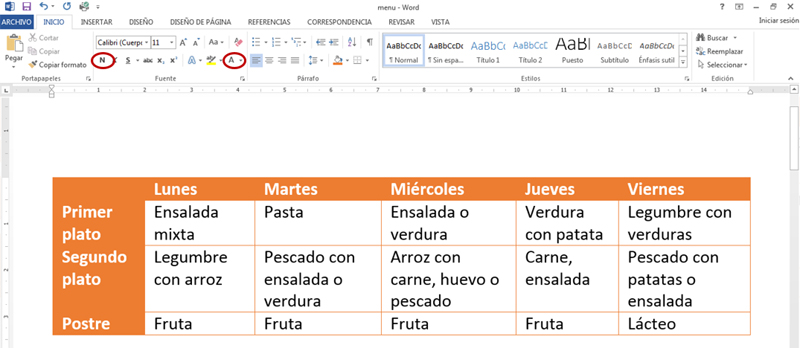
- Ahora vamos a ajustar la altura de las filas de manera uniforme (todas iguales a la mayor) con los botones de distribución uniforme de filas y columnas::
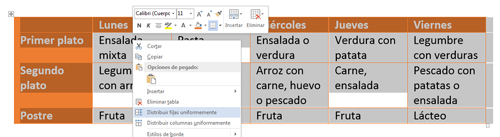
- Una vez hecho, vamos a centrar el texto de las celdas. Seleccionamos toda la tabla y pulsamos el botón de centrado vertical y horizontal en la pestaña Presentación.
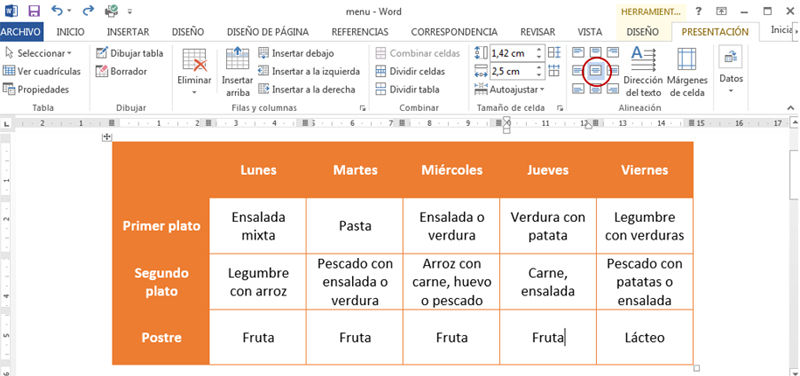
Más...
Ahora puedes probar distintos formatos. Puedes, por ejemplo, poner en color blanco solamente los bordes de la primera columna y de la primera fila:
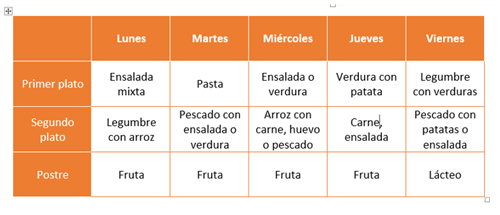
Guarda el documento en tu carpeta con el nombre "Ejercicio de Word avanzado 2".

