Ejercicio 12. Confeccionar un menú
Abre el fichero "MenuEscolar.ods" que encontrarás en la Carpeta de materiales.
Observa que no puedes ver completamente el contenido de alguna celda.
Ejemplo
Ajustar y alinear contenidos
Vamos a ajustar las celdas al texto de cada una de ellas, para que se pueda leer completamente.
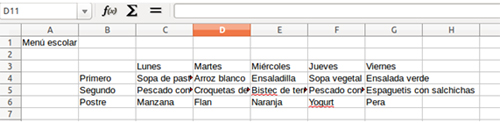
- Selecciona el rango de celdas donde está contenido el texto: desde B3 a G6.
- Abre el menú Formato - Celdas... y haz clic en la pestaña Alineación.
- En Alineación de texto selecciona la opción Centrado tanto en Horizontal como en Vertical.
- En Propiedades, activamos la opción Ajustar texto automáticamente.
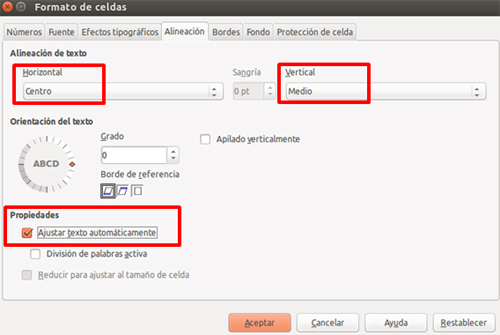
- Haz clic en Aceptar.
Ahora puedes ver el contenido completo de las celdas.
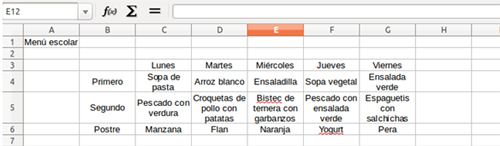
Ejemplo
Igualar la altura de las celdas
Ahora vamos a igualar la altura de todas las filas.
- Selecciona las filas de la 3 a la 6. Para ello, haz clic en el número indicativo de la fila 3, y arrastra hasta el 6. Hemos seleccionado cuatro filas completas.
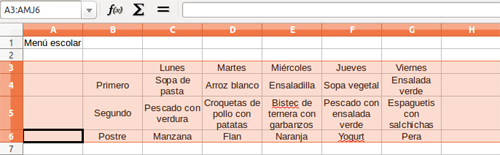
- Posiciona el cursor sobre la línea que separa el 3 y el 4. Observa que el cursor tiene ahora forma de doble flecha:
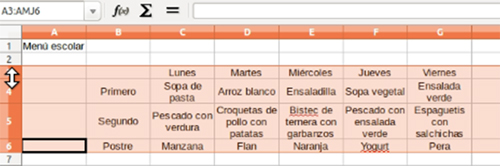
- Haz clic y arrastra hasta obtener una altura suficiente para la fila de mayor altura. Repite esta acción si es necesario. Observa que ahora todas las celdas tienen la misma altura y el texto es totalmente visible.
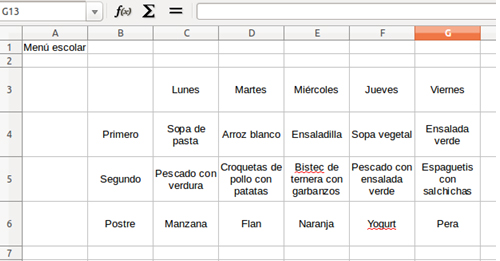
Ejemplo
Aplicar formatos
Aplica los formatos necesarios para que el menú quede como el ejemplo. Para aplicar colores, usa los botones color de fondo y color de fuente.
Recuerda que puedes usar el botón de copiar formato para facilitar la tarea.
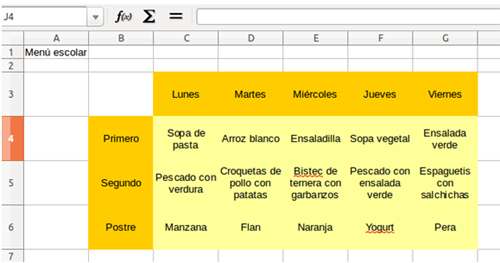
Guarda el documento con el nombre "Ejercicio de Calc 12".

