2. Cómo compartir las imágenes y guardarlas en Fotos de Google
Cuando estemos viendo la imagen a pantalla completa, pulsaremos sobre ella para activar los botones de menú y de edición:

De todos los botones que han aparecido, nos fijaremos ahora solamente en dos:
- El botón para volver al álbum del que procede la imagen: lo pulsaremos si necesitamos volver atrás.
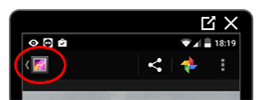
- El botón de compartición.
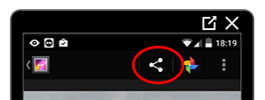
Si pulsamos el botón de compartición, se abrirá un listado con las aplicaciones que hemos usado más recientemente. Si queremos ver todas las aplicaciones con las que podemos compartir la imagen, pulsaremos sobre Ver todo.
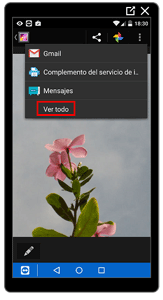
Al hacerlo, veremos todas las aplicaciones con las que podremos compartir la imagen. Entre ellas, podremos usar, por ejemplo:
- Gmail: al pulsarlo, se abrirá la aplicación Gmail con un nuevo mensaje donde ya aparece adjunta la imagen. Sólo tendremos que redactar el mensaje y enviar para que nuestro destinatario reciba la foto.
- Facebook: al pulsar esta opción se abrirá la aplicación de Facebook con un mensaje que contiene nuestra foto, listo para ser colgado en nuestro muro.
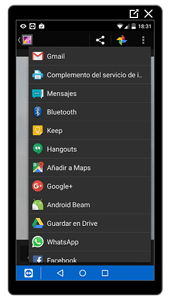
Cómo guardar nuestras fotos en la aplicación Fotos de Google
Para evitar perder accidentalmente una foto, podemos guardarla en algún servicio en la nube de Google, como por ejemplo Google Drive o Fotos.
Para hacerlo,
- Abriremos la foto que queremos copiar.
- Pulsaremos sobre ella para activar los botones de edición y menú.
- Pulsaremos el botón de compartición.
- Pulsaremos sobre Subir a Fotos.
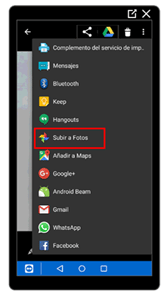
- En a pantalla que se abrirá, confirmaremos la subida pulsando sobre Subir:
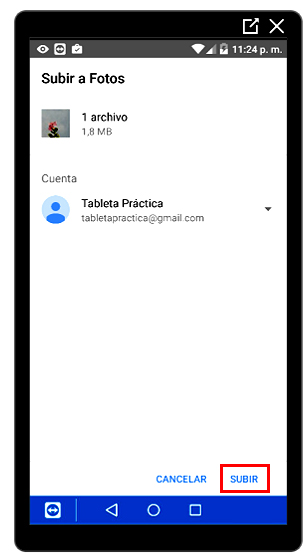
- Si usamos muy frecuentemente una de estas aplicaciones mediante la opción de compartición, el sistema la sacará del listado y la situará justo al lado del botón de compartición, para que así la tengamos más accesible:
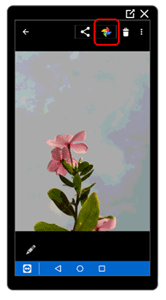
Cómo compartir imágenes y enviarlas a Google Fotos
Última modificación: Tuesday, 13 de September de 2016, 23:03

