6.2. Iconos y widgets
Añadir iconos a la pantalla de inicio
Si usamos muy a menudo la misma aplicación, nos puede ser muy útil añadir un icono de acceso directo a nuestra pantalla de inicio:
- Pulsaremos el botón del menú de aplicaciones y buscaremos el icono de la aplicación que queremos situar en la pantalla de inicio.
- Una vez localizado, lo pulsaremos y esperaremos unos segundos, sin dejar de pulsar.
- Al cabo de unos segundos, se abrirá la pantalla de inicio en su modo edición. Sin dejar de presionar el icono, deslizaremos el dedo hasta la ubicación donde queramos dejarlo. En caso de tener varios escritorios, podremos arrastrar el icono a derecha o izquierda para cambiarlo de escritorio.
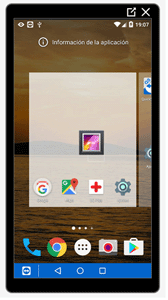
- Cuando ya estemos sobre la ubicación donde queremos dejar el icono, lo soltaremos y quedará fijado en nuestra pantalla de inicio.
Quitar iconos de la pantalla de inicio
Si lo que queremos es eliminar un icono de nuestra pantalla de inicio, pulsaremos sobre él y esperaremos unos segundos sin dejar de presionar.
- Aparecerá en la parte superior central de la pantalla, la opción Eliminar.
- Arrastraremos el icono hasta esta opción y cuando estemos justo encima, soltaremos el icono.
- Este proceso eliminará el icono pero no desinstalará la aplicación. Podremos seguir encontrándola en el menú de aplicaciones.
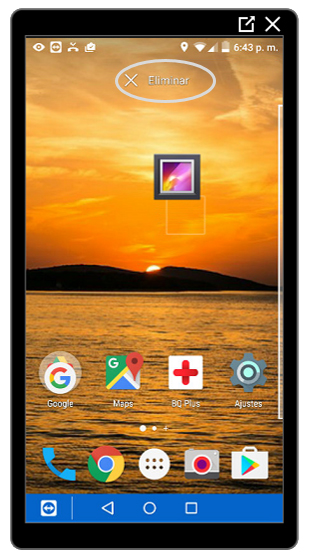
Mover iconos
Si queremos cambiar de sitio un icono, pulsaremos sobre él y, sin dejar de presionar, lo arrastraremos a la ubicación que queramos.
Añadir widgets a la pantalla de inicio
Un widget es un programa sencillo que da acceso a funciones de uso frecuente. Por ejemplo, podemos añadir un widget que nos dé información sobre el tiempo o sobre noticias de actualidad.
Para añadir widgets, pulsaremos sobre una zona vacía de la pantalla de inicio. Mantendremos pulsado hasta que aparezca el menú de personalización con tres opciones:
- Fondo pantalla: esta opción nos lleva directamente a la pantalla para el cambio de fondo de pantalla.
- Widgets: esta opción nos da acceso al conjunto de widgets que podemos añadir a nuestra pantalla de inicio.
- Ajustes: esta opción abre la pantalla de ajustes del teléfono.
Tendremos que pulsar sobre la opción Widgets:
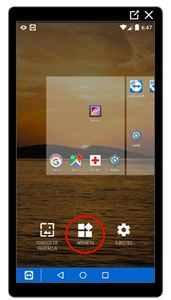
Al pulsarla, se abrirá la ventana con el conjunto de widgets disponibles. Para ver las distintas pantallas de widgets, iremos deslizando el dedo hacia la izquierda.
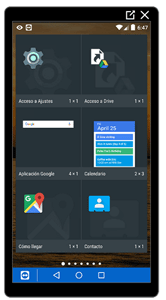
Buscaremos el widget que queramos añadir. Por ejemplo, un reloj digital:
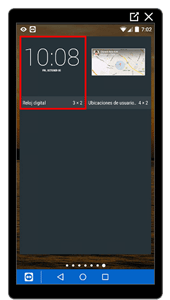
Lo pulsaremos sin soltarlo hasta que aparezca la pantalla de inicio.
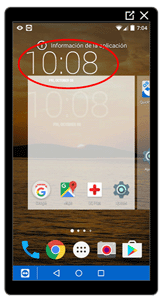
Colocaremos el widget en la ubicación que queramos y soltaremos:
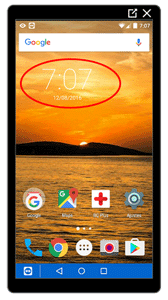
Para eliminar un widget, el proceso es el mismo que en el caso de los iconos, es decir, pulsar sobre el widget, mantenerlo presionado hasta que aparezca la palabra "eliminar" y arrastrarlo hasta dicha opción.

