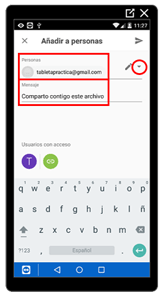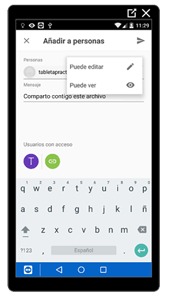3. Almacenamiento en la nube. Google Drive
Drive es la aplicación de almacenamiento en la nube de Google.
Se trata de un espacio en el que cualquier persona que tenga una cuenta de Google, puede crear y guardar archivos de distintos tipos: documentos de texto, hojas de cálculo, fotos, etc.
La versión gratuita proporciona un espacio de hasta 15MB.
Atención
El espacio de almacenamento gratuito que nos ofrece Google es de 15 MB pero este espacio se reparte entre Gmail, Drive y Fotos.
Podemos acceder a Drive desde cualquier dispositivo con conexión a internet, es decir que podremos acceder a los mismos archivos tanto si entramos mediante nuestro ordenador como si lo hacemos desde el móvil o la tableta.
Cómo acceder a Google Drive
Para acceder a Google Drive desde un dispositivo móvil, abriremos el menú de aplicaciones y buscaremos Drive.
Para poder usar esta aplicación, debemos haber introducido antes nuestra cuenta de Google.
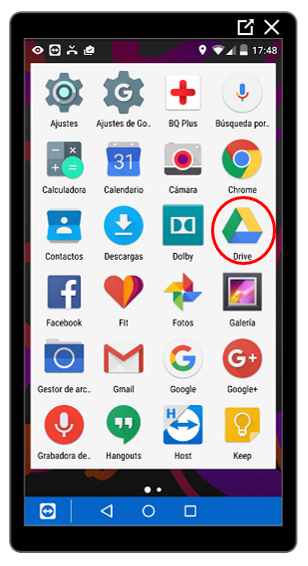
Cuando entremos en la aplicación, podremos ver los archivos que tengamos en nuestro Google Drive. Si aún no tenemos ninguno, su aspecto será similar a este:
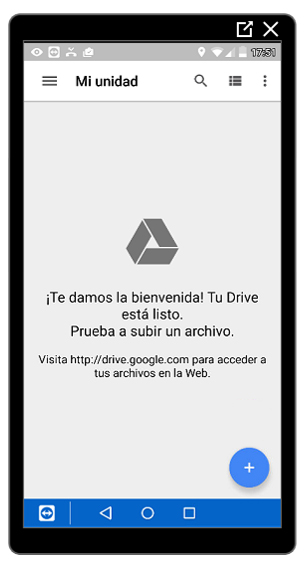
Para ver todo el contenido de nuestro Drive, pulsaremos el botón de menú:
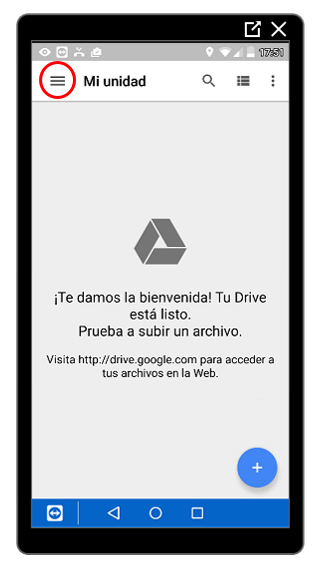
Al pulsar este botón, se desplegará un menú lateral donde podremos encontrar, entre otras, las siguientes opciones:
- Mi unidad
En Mi unidad, veremos todos nuestros los archivos y las carpetas que hayamos subido o creado desde cualquier dispositivo. - Compartido conmigo
En esta carpeta veremos archivos que no hemos creado pero que han sido compartidos con nosotros. - Fotos
En Fotos, veremos las imágenes que hayamos guardado en la aplicación Fotos de Google. - Recientes
Desde esta carpeta tendremos acceso a los últimos documentos que hayamos consultado, tanto si estos pertenecen a Mi unidad como si son documentos compartidos. - Destacados
Se mostrarán aquí sólo los archivos que hayamos marcado como destacados. - Sin conexión
La carpeta Sin conexión contiene los documentos que previamente hayamos marcado como "disponibles sin conexión" desde el menú Archivos de dicho documento. Esta utilidad está prevista ara que podamos editar algunos documentos aunque no dispongamos de conexión a internet.
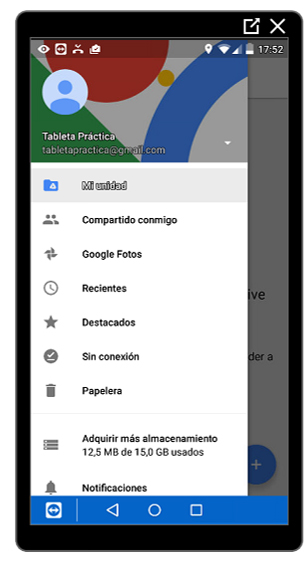
Cómo crear nuevos archivos
Para crear nuevos archivos, pulsaremos el botón que contiene el símbolo +:
Al pulsarlo, se abrirá el menú que nos permitirá crear distintos tipos de archivos:
- Documentos: permite crear y editar documentos de texto. Es necesario tener instalada la aplicación Documentos.
- Hojas de cálculo: permite crear y editar hojas de cálculo. Es necesario tener instalada la aplicación Hojas de cálculo.
- Presentaciones de diapositivas: permite crear y editar documentos de texto. Es necesario tener instalada la aplicación Diapositivas.
- Subir archivos: permite subir archivos desde cualquier carpeta del teléfono.
- Escaneo: permite tomar una foto y que esta sea guardada con formato PDF, lo cual es especialmente útil cuando queremos escanear documentos.
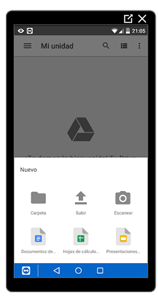
Cómo subir un archivo a Drive
Si queremos, por ejemplo, subir a nuestro Google Drive una imagen que hayamos tomado con nuestro móvil e iremos a la aplicación Drive. Para subir un archivo:
- Pulsaremos sobre el botón para crear nuevos archivos.
- De entre todas las opciones, pulsaremos Subir.
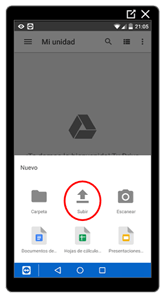
- En la pantalla que se abrirá elegiremos la ubicación del archivo que queramos subir. Si se trata de una foto, iremos a Galería.
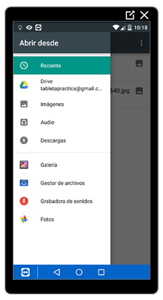
- Cuando localicemos la imagen que queremos subir, pulsaremos sobre ella.
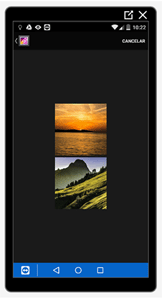
- Veremos cómo la imagen ya queda guardada en nuestro Drive.
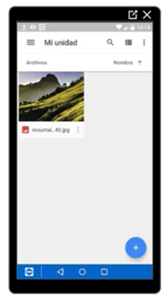
Cómo compartir archivos
Google Drive nos permite compartir nuestros archivos con otras personas a las que podemos dar permiso sólo para verlos o también para editarlos.
- Para hacerlo, abriremos nuestro archivo pulsando sobre él.
- Cuando se abra, pulsaremos sobre el botón con tres puntos que aparece en la parte superior derecha.
- Se abrirá un menú con varias opciones, entre las cuales veremos la opción Añadir personas. Seleccionaremos esta opción.
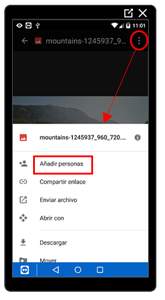
- En la pantalla que se abrirá, podremos introducir el correo electrónico de la persona con la que queramos compartir el archivo. También podemos escribirle un mensaje, que recibirá en su correo electrónico junto con la invitación para compartir el archivo.
- A la derecha, veremos el botón de Edición, que tiene forma de lápiz. Al pulsar este botón, podremos decidir si proporcionamos a la persona con la que compartimos el archivo permiso para editarlo o solo para verlo: