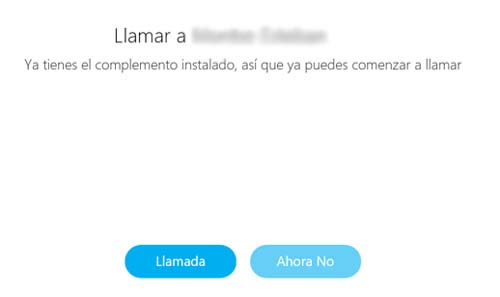2.1. Skype en Outlook
Skype es un programa de mensajería instantánea que nos permite establecer conversaciones, tanto por videoconferencia, audio o escrito. La modalidad de pago permite otras opciones pero nos centraremos en la versión gratuita.
Tenemos varias formas de acceder a Skype. Podemos descargar la aplicación para instalarla en nuestro ordenador, como un programa más. También podemos acceder a ella desde la web, concretamente desde el correo electrónico de Outlook, dentro del cual se encuentra integrada la aplicación.
Acceder a Skype en Outlook
Para acceder a la versión en línea integrada en Outlook...
- Entra en tu correo de Outlook y pulsa el botón de Skype. Se abrirá una franja lateral a la derecha de la pantalla con la aplicación.
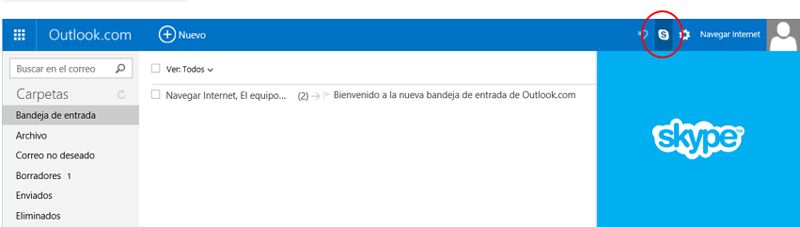
- Pulsamos Continuar en la pantalla de bienvenida que aparece en el lateral.
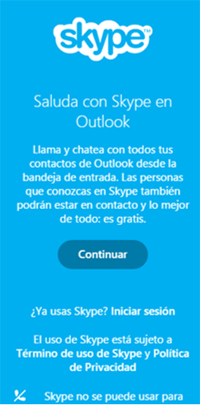
- Sigue los pasos que te indica el programa hasta que quede activa tu cuenta. En este proceso, podrás elegir si quieres incorporar tus contactos de Outlook como contactos también de Skype.
Buscar contactos en Skype
- Una vez tengas la cuenta lista para usar, verás que aparecen a la derecha los botones de Skype:
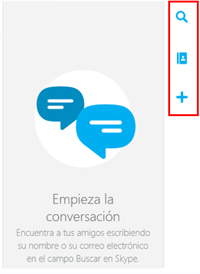
- Con el botón de la lupa podrás buscar personas dentro de tus contactos o en todo el directorio de Skype.
- Con el botón del icono de una agenda, accederás al listado de tus contactos.
- Con el botón del signo + podrás añadir más contactos a una llamada.
- Empieza buscado una persona con quien establecer una conversación: debes conocer su nombre de usuario para poder encontrarlo.
- Pulsa el botón de la lupa y, en la ventana que se abrirá, escribe el nombre de usuario de la persona con la que quieres hablar.
- El programa buscará primero entre tus contactos. Si no encuentra nada, te sugerirá que busques en el directorio de Skype:
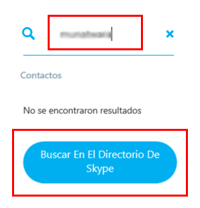
- Una vez hayas localizado a la persona que buscas, selecciona el contacto haciendo clic sobre su nombre.
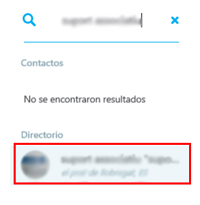
- Se abrirá la ventana para comunicarse con esa persona.
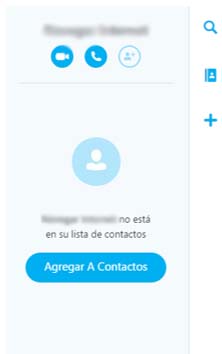
- En la parte superior aparecerá su nombre. Debajo, tenemos las dos opciones de comunicación disponibles: videoconferencia (botón con el icono de una cámara) y llamada (botón con el icono de un teléfono).
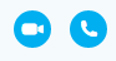
- En la parte de abajo, podrás escribir si lo que quieres es usar el chat, es decir, mantener una conversación por escrito:
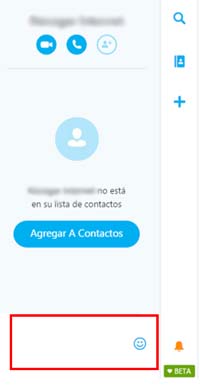
- Si la persona no se encuentra entre tus contactos, también verás el botón que permite añadirla.
Establecer una llamada
- Selecciona un contacto y pulsa el botón de videoconferencia.
- Se abrirá la ventana de llamada, en espera de respuesta por parte de tu interlocutor:
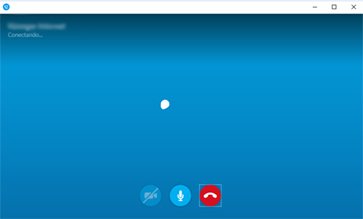
- Cuando el interlocutor responda, verás en esa ventana:
- En la parte superior izquierda, el nombre de usuario de tu interlocutor y el tiempo de llamada.
- En el centro, la imagen de la cámara de tu interlocutor.
- En la esquina inferior derecha, la imagen de tu propia cámara.
- En la parte inferior, los botones para:
- Activar y desactivar la cámara.
- Activar y desactivar el micrófono.
- Terminar la comunicación.
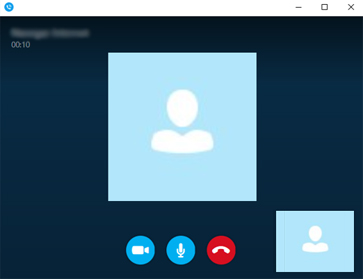
Instalar el complemento para realizar llamadas
La primera vez que hagas una videoconferencia en tu ordenador, tendrás que instalar un complemento que permita su funcionamiento. Por eso, aparecerá una ventana como esta:
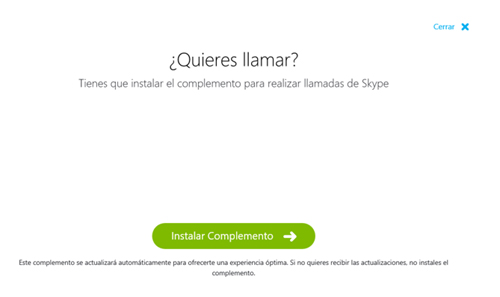
Sigue las instrucciones y, una vez descargado e instalado el complemento, ya podrás seguir con tu videoconferencia: