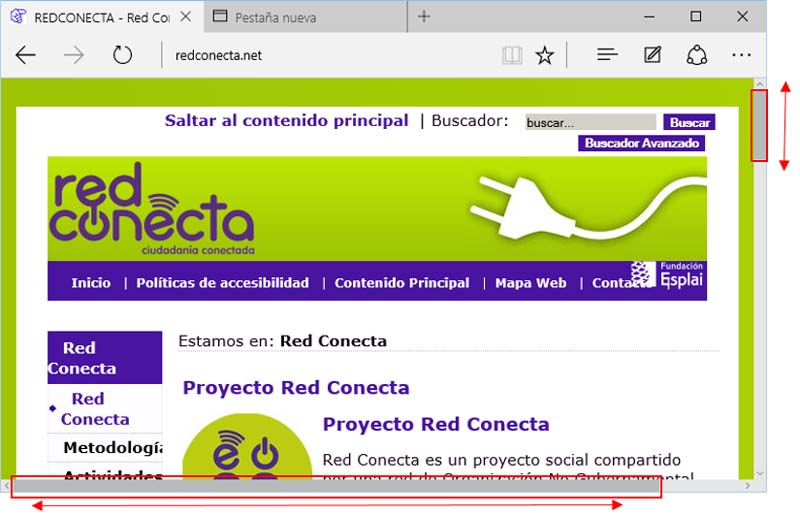5. El navegador. La interfaz de Edge
Barra superior
La barra superior de Edge nos permitirá cerrar, minimizar y maximizar la pantalla así como navegar por las distintas pestañas que vayamos abriendo.
![]()
En la barra superior de Edge, veremos;
- La pestaña o pestañas que tengamos abiertas: como la mayoría de navegadores, Edge permite abrir varias páginas en una misma ventana. Estas páginas se organizan en pestañas, para ir pasando rápida y cómodamente de la una a la otra. En cada pestaña veremos el título de la página que tiene abierta.

- El botón con el símbolo +, que nos permite abrir nuevas pestañas.

- Los botones minimizar, maximizar y cerrar:
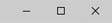
Botones de navegación
Justo debajo de la barra superior, tenemos los botones de navegación:
![]()
- El botón Atrás te permite volver a la página que estabas visitando antes de la actual.
- El botón Adelante te devuelve a la página en la que estabas antes de pulsar el botón Atrás.
- El botón Actualizar vuelve a cargar la página que estás viendo.
Barra de direcciones
La barra de direcciones propiamente dicha ocupa la parte central de la barra.
Aquí podrás escribir directamente la dirección de la página que quieres visitar (por ejemplo, "https://www.redconecta.net") o bien un término de búsqueda para que el navegador te muestre las páginas que coinciden con él (por ejemplo, "Redconecta").
Cuando escribes una dirección de una página web en el navegador, aparecerá la página web que has tecleado, si todo está correcto.

Si llegas a una página web mediante el buscador o pulsando un enlace, verás en la barra de direcciones la dirección de la página a la que hemos llegado.
En la ventana de inicio de Edge, la barra está oculta porque aparece más abajo, en el espacio de la página web.
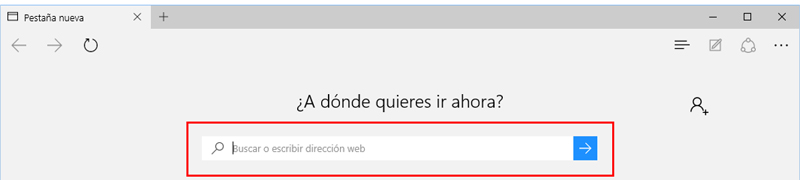
Barra de herramientas
A la derecha de la barra de direcciones, encontrarás una serie de botones que abren varios menús para que ejecutes distintas acciones: guardar una página en Favoritos, modificar la configuración del navegador,... ![]()
- Favoritos: con este botón, puedes marcar tus páginas preferidas para así poder acceder a ellas cuando quieras, sin necesidad de escribir su dirección.

- Hub: es el botón que te dará acceso al listado de páginas favoritas, listado de lecturas, historial de páginas visitadas y descargas.

- Crear una nota web: abre una barra con botones que te permitirán hacer anotaciones en la página web que estés visitando para guardarlas o para enviárselas a alguien.

- Compartir: te permite compartir la página que estés viendo directamente mediante Twitter, OneNote o el correo electrónico.

- Más acciones: abre un menú con opciones para abrir una nueva ventana, imprimir, buscar en la página, cambiar la configuración del navegador...

Área de la página web
En el espacio central, verás el contenido de las páginas que vayas visitando.
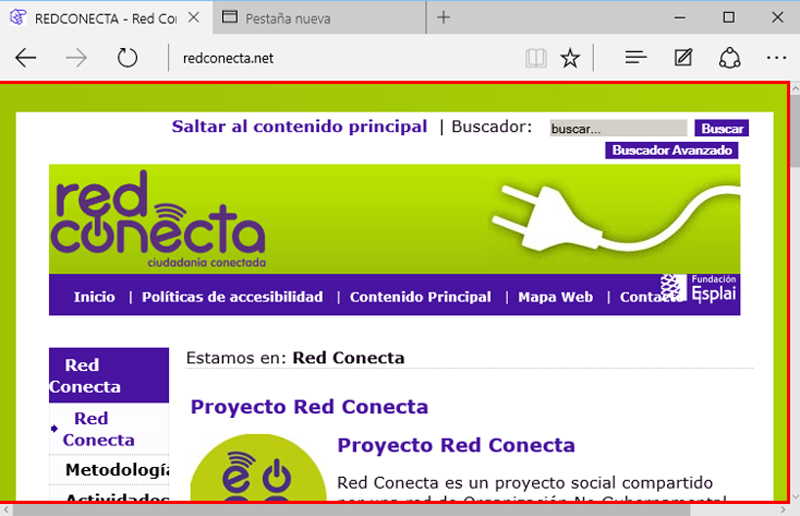
Barras de desplazamiento
Si es necesario, aparecerán en el lateral derecho y en la parte inferior de la ventana, unas barras de desplazamiento que te permitirán ver todo el contenido, sobre todo cuando el texto ocupa más de media página.
Para usarlas, debemos poner el cursor sobre ella, hacer clic y, sin soltar, arrastrar hacia arriba o abajo con la barra lateral o a derecha e izquierda con la barra inferior.