14. Insertar una imagen de fondo
Para insertar una imagen de fondo, seguiremos un procedimiento parecido a la de insertar efectos de relleno.
Crearemos una nueva presentación a la que añadiremos, en lugar de un fondo de color, una imagen como fondo. Sobre ella podremos poner texto, o bien otras imágenes.
Nueva presentación
- Crearemos una nueva presentación, pulsando en el botón "nueva presentación" de la barra de herramientas estándar.
- En la barra lateral, a la derecha de la pantalla, seleccionamos el tipo de diapositiva con título y texto (página de título):
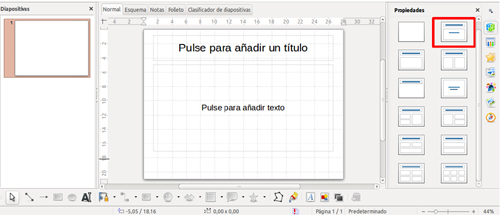
- Para poder insertar una imagen nuestra como imagen de fondo, primero tenemos que añadir la imagen a la galería de Modelos de bitmap.
Nueva imagen en la galería de modelos de bitmap
- Abriremos el menú Formato > Relleno. Seleccionamos la pestaña Modelos de bitmap, ahí encontraremos la lista de imágenes que Impress usa como modelos de fondo.
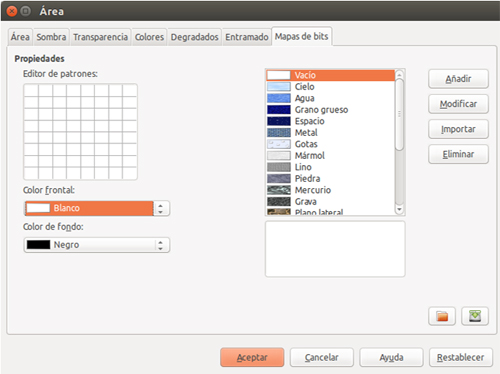
- Pulsaremos el botón Importar y seleccionamos la imagen "Fondo-1.jpg", que habremos guardado previamente en nuestro ordenador. Una vez seleccionada la imagen, le tendremos que poner nombre para la lista de modelos.
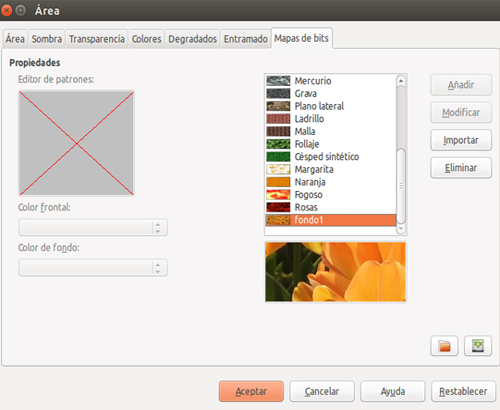
Cómo poner la imagen de fondo
Ahora que nuestra imagen ya está dentro de la lista de modelos de Impress, vamos a establecerla como imagen de fondo:
- Abriremos el menú Formato > Página. Luego escogemos la pestaña Fondo.
- De la lista Relleno, seleccionamos la opción Mapa de bits. Aparecerá una lista con todas las imágenes que Impress tiene en su lista de modelos. Buscamos la nuestra y la seleccionamos, luego pulsamos el botón Aceptar.
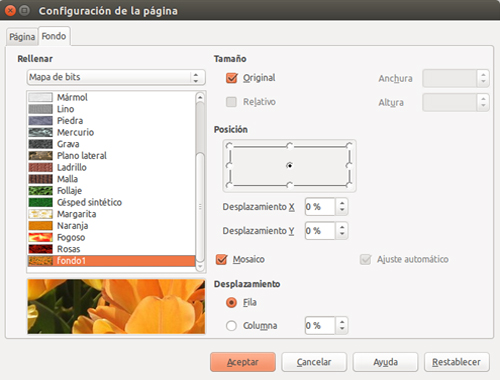
- Ahora ya tenemos la imagen como fondo, sólo nos queda escribir el título y el texto en los campos que la diapositiva tiene para ellos, al igual que en la imagen.
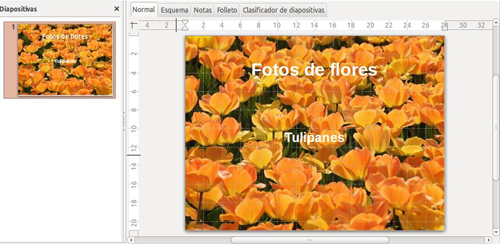
Guarda el documento con el nombre "Flores".
Última modificación: Sunday, 2 de August de 2015, 08:30

